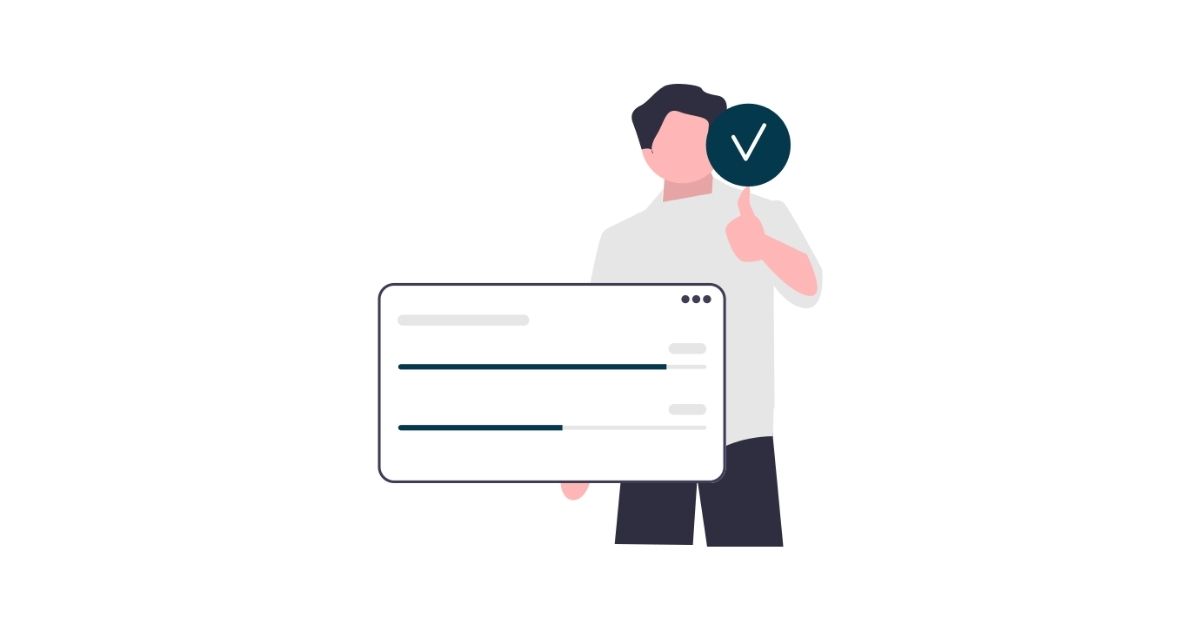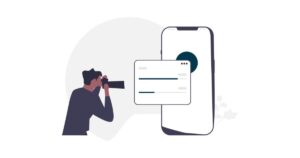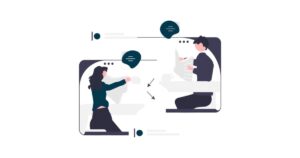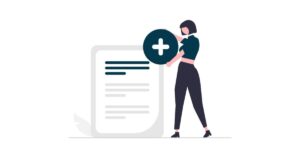WordPressは開設できたけどすぐに記事を書いてよいの?
ブログを書き始める前に準備すべきことはなに…?
今回はこんなお悩みにお答えします。



結論からお伝えすると…
WordPressを開設したら必ず設定すべきことがあります。
ただ、設定すべき項目をあげだすとキリがないので5つに厳選しました。
今回紹介する内容は副業でブログをやっている方なら、だれもが設定していることです。
この記事を最後まで読むと、ブログを収益化するためには必須の設定方法がわかります。
*本記事はConoHa WINGのWordPressかんたんセットアップからブログを開設していることが前提になります。
まだの方は下記の記事からWordPressブログを開設ください。


WordPressにログイン
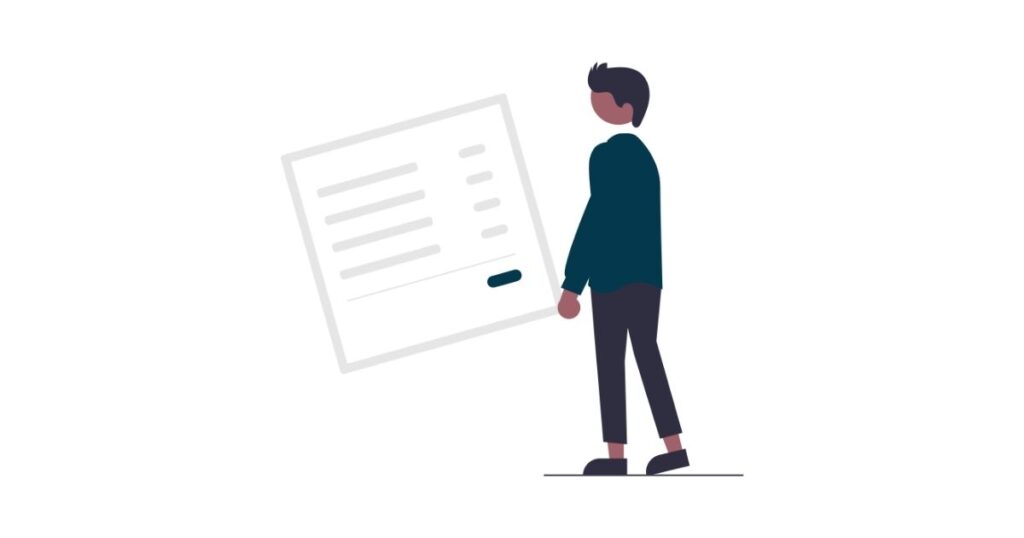
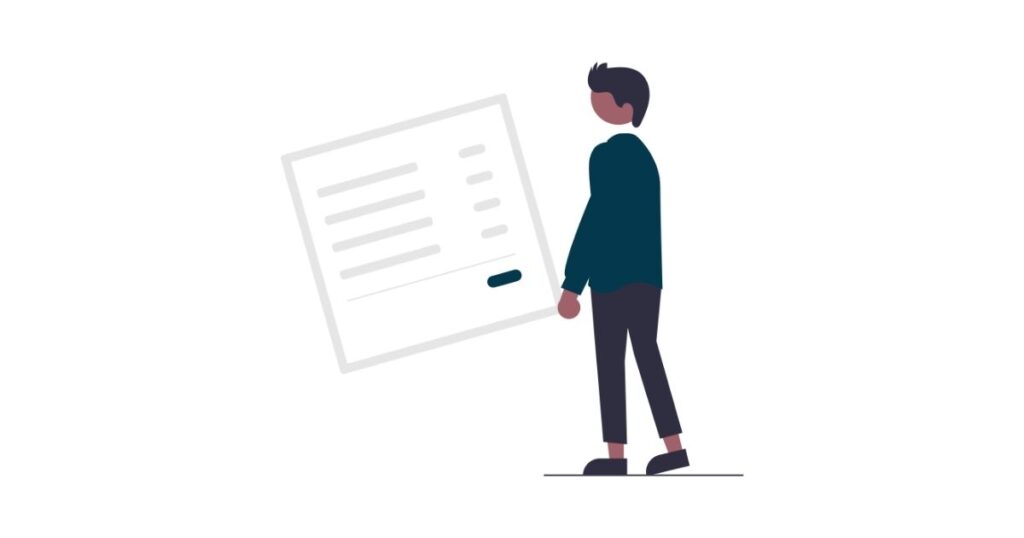



申し込みが完了して3時間ほど経過すると、WordPressにログインできるようになります。
ログインページはURLは下記の通りです。
自分で設定したドメイン名を入力する必要があります。



当ブログではドメイン名にyon-works.comが入ります。
ConoHa WINGの管理画面の「管理画面URL」からも確認可能です。
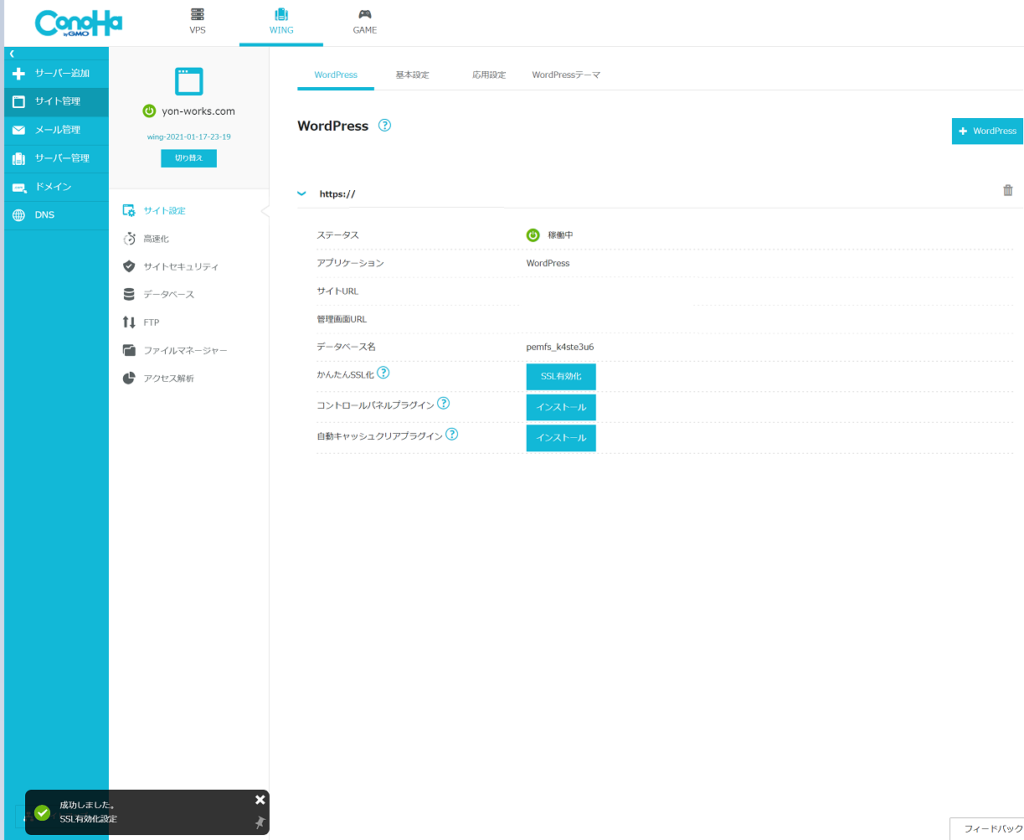
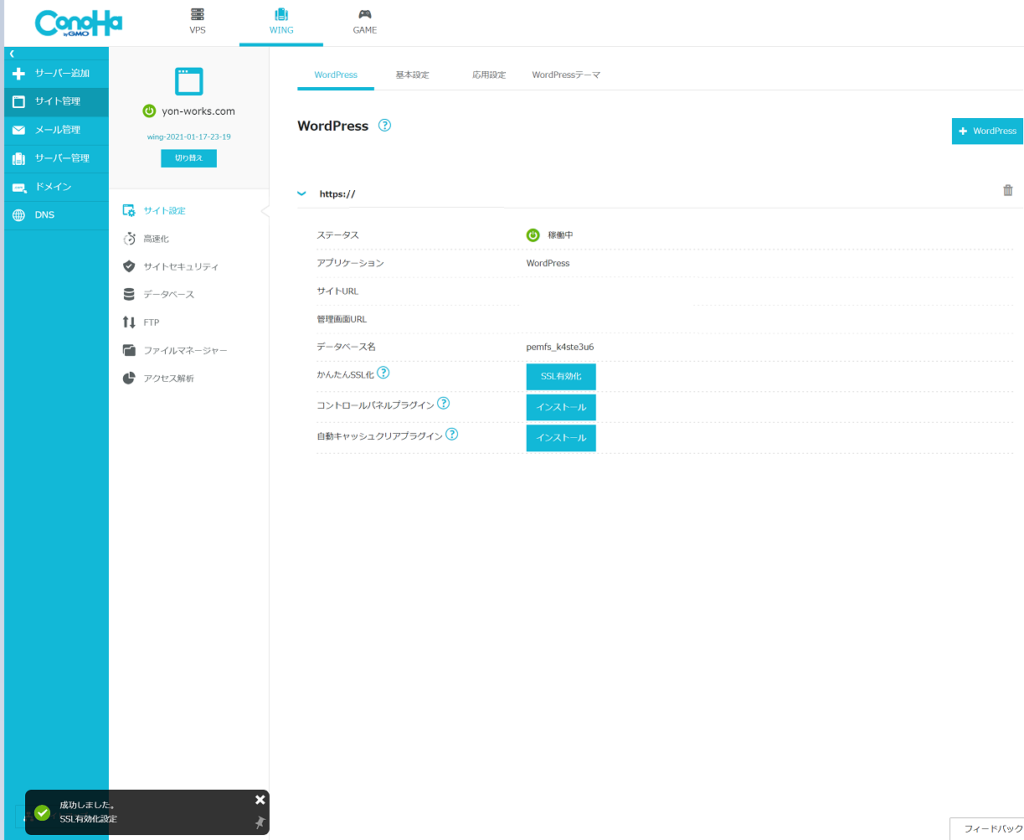
URLを入力するとログイン画面に移ります。
かんたんセットアップにて登録したユーザー名とパスワードを入力し、ログインをクリック。
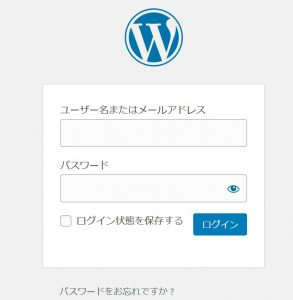
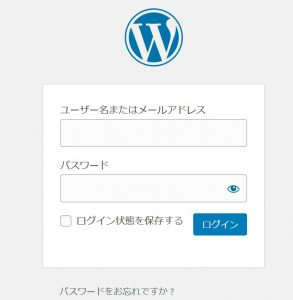



ConoHa WINGのパスワードと混同しないように注意が必要です。
下記のような管理画面が表示されれば、OKです。
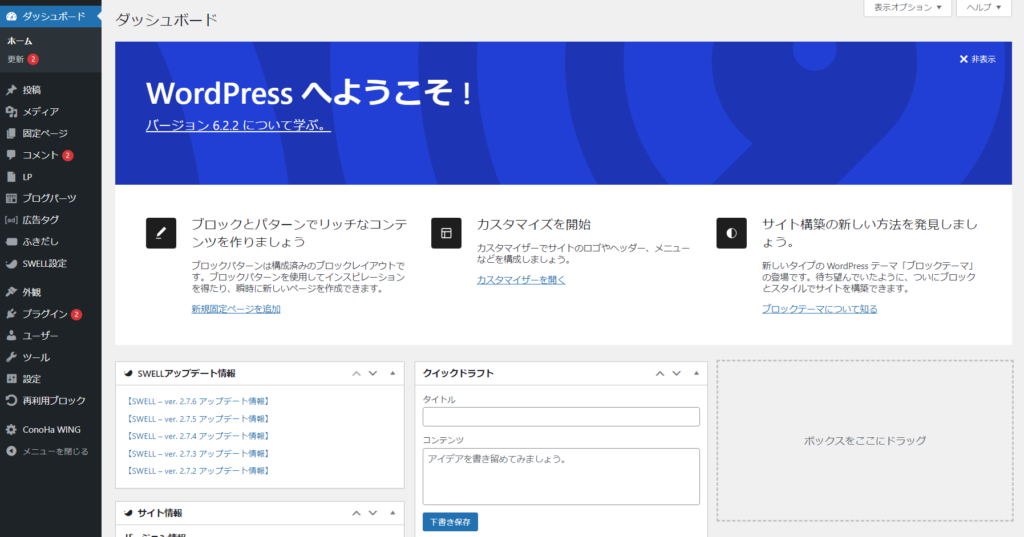
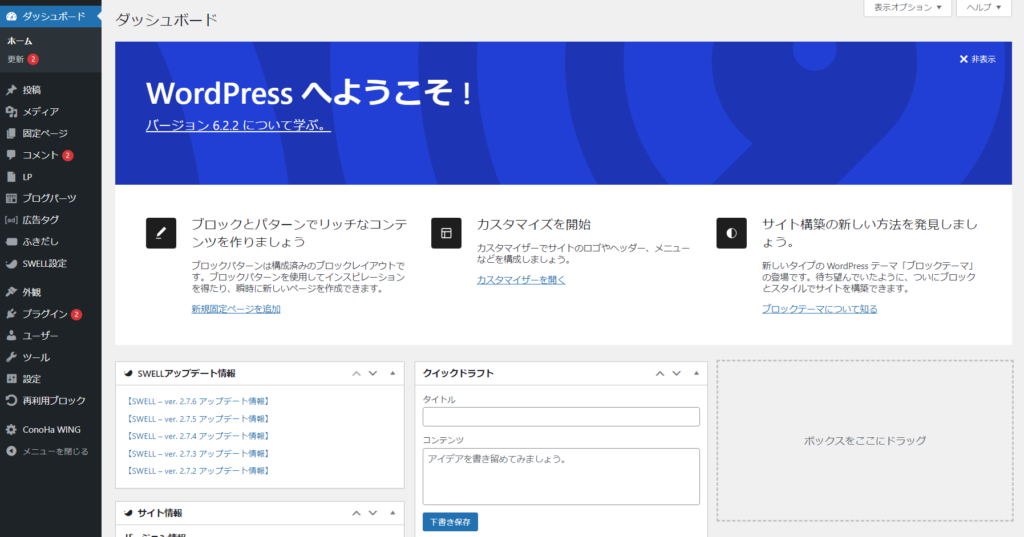
この画面からブログの設定はもちろん、記事を書いたり、デザインを編集することもできます。
WordPressブログの設定方法
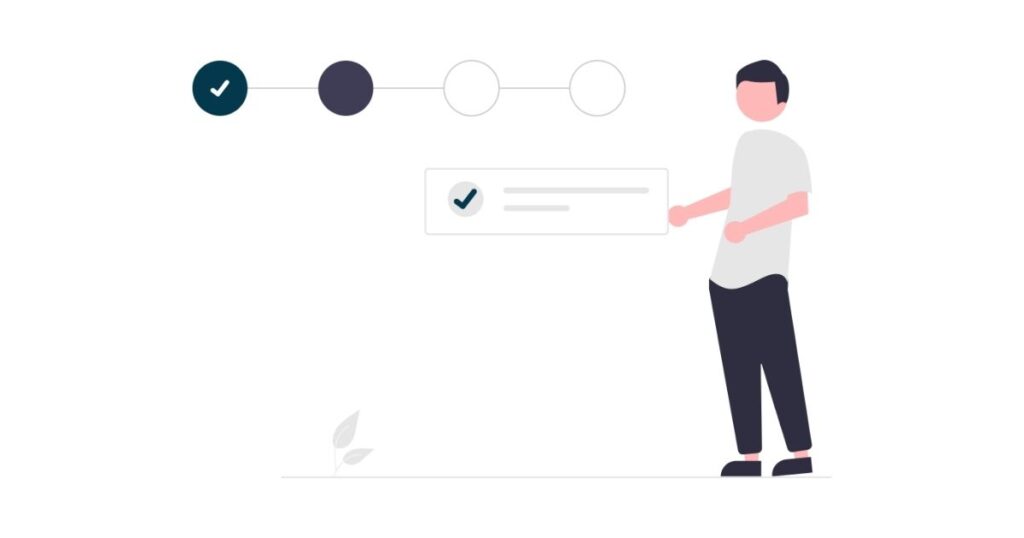
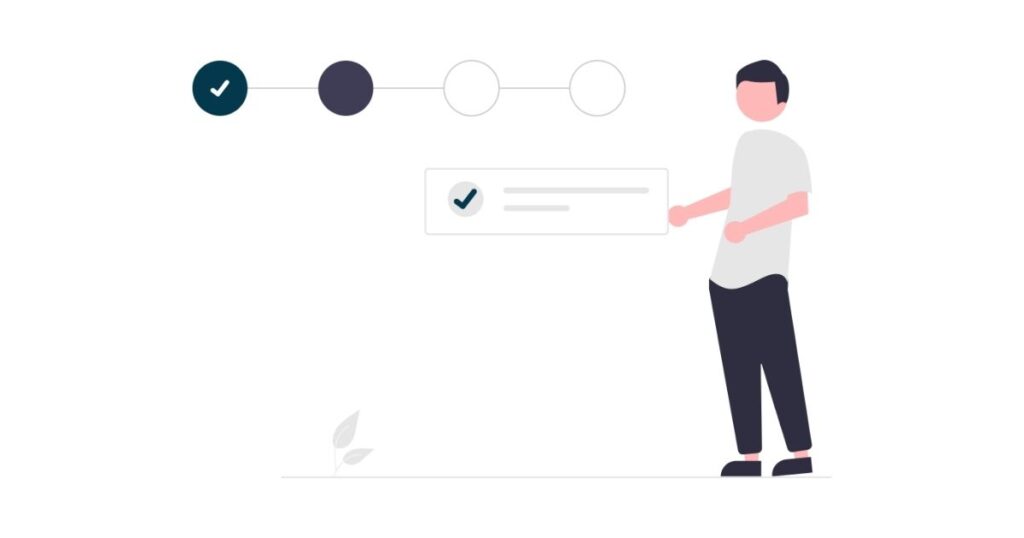



ここから具体的な設定方法を紹介していきますね!
有料テーマの導入
「テーマ」とは簡単にいうと「ブログのデザイン」のことです!
テーマによって『デザイン、構成、機能』がそれぞれ違います。
つまり、テーマはブログを見るユーザーにも大きな影響を与えます!
WordPressかんたんセットアップでは無料テーマのCocoonに設定しました。
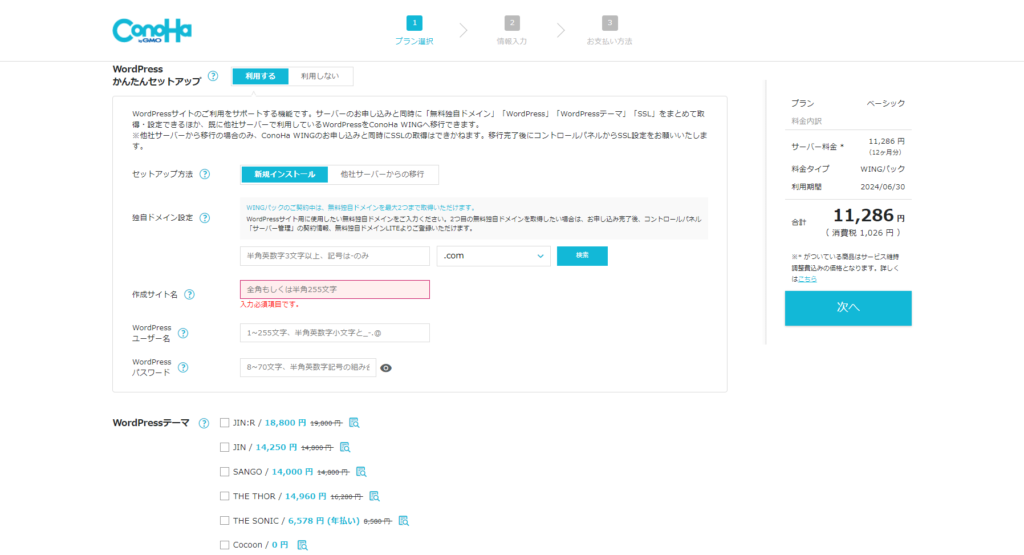
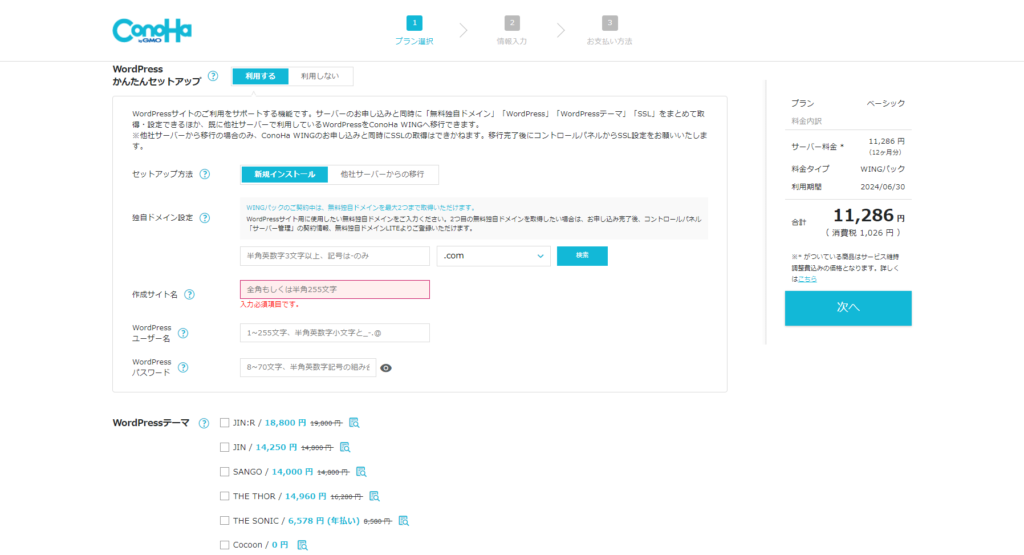



無料テーマでもブログは書けますが、有料テーマをおすすめします。
実際にぼくは3年前に無料テーマでブログを始めました。
ただ記事を書くのが大変すぎて、2記事で挫折した過去があるためです。
初心者の方ほど有料テーマを導入するメリットは大きいです。
おすすめする理由は下記の通り。
- 時間が短縮できる
- カスタマイズが簡単
- 手厚いサポートがある
時間が短縮できる
ブログを始めたけど挫折する人が多いです。
1番の理由は1記事に書くだけでもかなりの時間がかかるから。



本記事もおよそ3時間ほどかかっています…
Twitterやインスタの1投稿に3時間もかけている人はなかなかいないはず…
初心者の方ほど記事を書くのは大変な作業なので、無駄な工程は効率化すべき。
無料テーマなら1時間かかる設定も有料テーマなら5分で終わるケースもあります。
カスタマイズが簡単
以下の内容をカスタマイズする際に、有料テーマなら一瞬で終わります。
ただ無料テーマの場合はWordpressを専門知識が必要です。
- Webサイトのデザイン
- 文字の色、フォント
- サイドバーやボタンなどの装飾
たとえば、ふきだしの画面では色・形・向きをワンクリックで編集できます。
また管理ページに登録しておくことで気に入ったデザインを使い回すことも可能です。
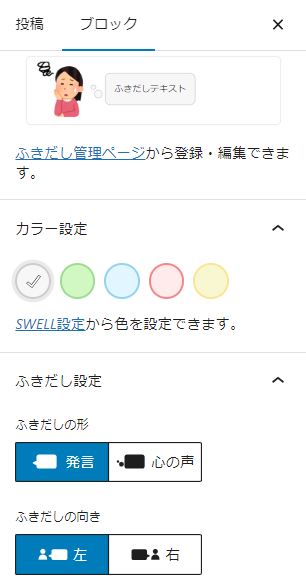
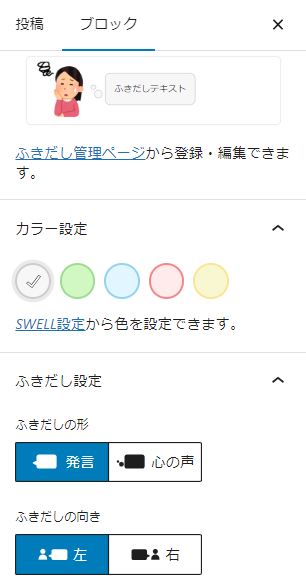
手厚いサポートがある
基本有料テーマではマニュアルやよくあるQ&Aがまとまっているため、すぐに悩みを解消出来ます。
また個別に問い合わせフォームから質問ができるテーマも。
「道に迷ったけど、だれにも相談できずにずっと迷子」といった状態は避けられます。
おすすめのテーマ
ブログ初心者の方には「SWELL」がもっともおすすめのWordPressテーマです。



もちろん当ブログもSWELLを利用しています。
SWELLのメリットはいろいろありますが、個人的にもっとも魅力に感じている点は以下の3つ。
- 記事の執筆が楽
- 簡単にサイトデザインがおしゃれに決まる
- SWELL専用のブロックが豊富
本記事でも専用ブロックを多く活用しています。
ふきだしやキャプション付きボックスはSWELLのデフォルトデザインを少し編集しているだけです。
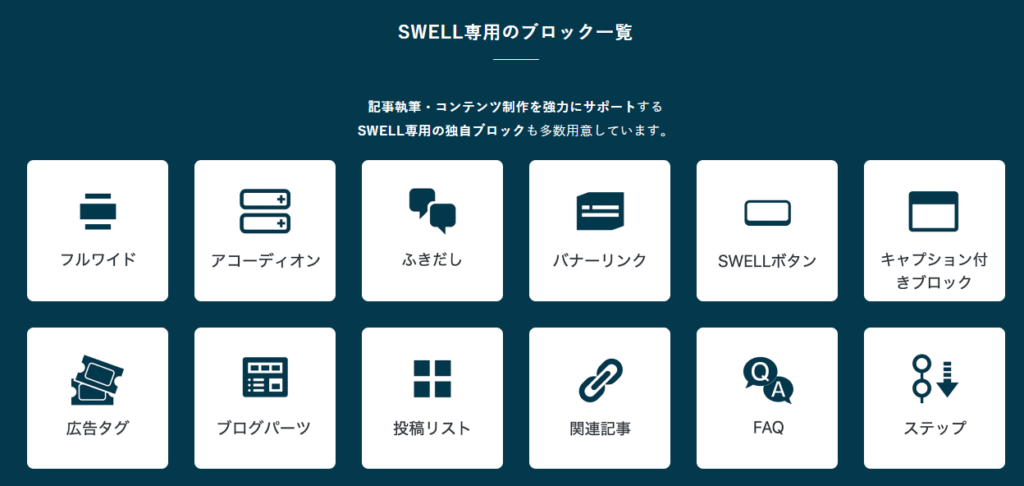
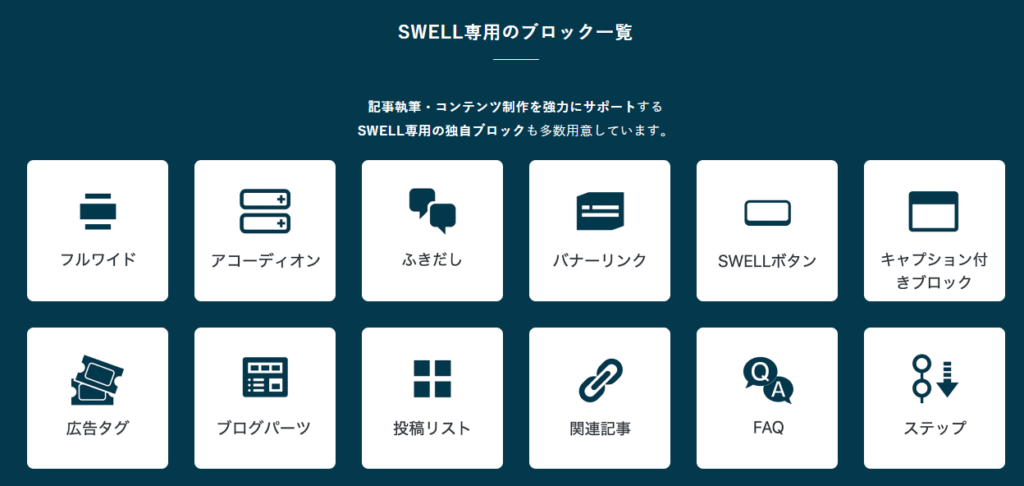
無料テーマですとHTML・CSSの編集が必要になるケースもありますが、有料テーマは一度インストールしてしまえばずっと気に入ったデザインを使って記事が書けます。



お値段は高いですが導入しないと何十時間も無駄にする可能性も…
本気でブログをやる場合、投資しても十分に元が取れます。
パーマリンクの設定
パーマリンクとは、ブログの記事のURLのこと!
例えば、https://yon-works.com/test-pageというURLの場合、/test-pageの部分です。
ウェブページやブログ記事のアドレスであり、そのページを特定しやすくしたり、ページの内容を表す役割があります。



友達にリンクを送るときにURLが長いとコピーするのが大変ですよね…!
さっそくですが、パーマリンクの設定方法を説明していきます。
「管理画面」にアクセスして「設定」→「パーマリンク設定」をクリック。
「共通設定」→「カスタム構造」を選択し、 /%postname%/ (右から3番目)をクリック。
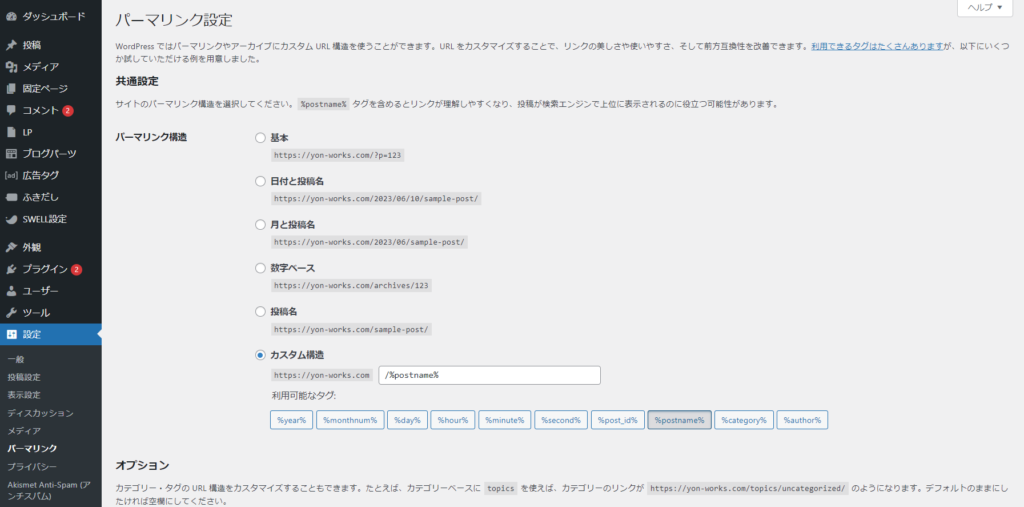
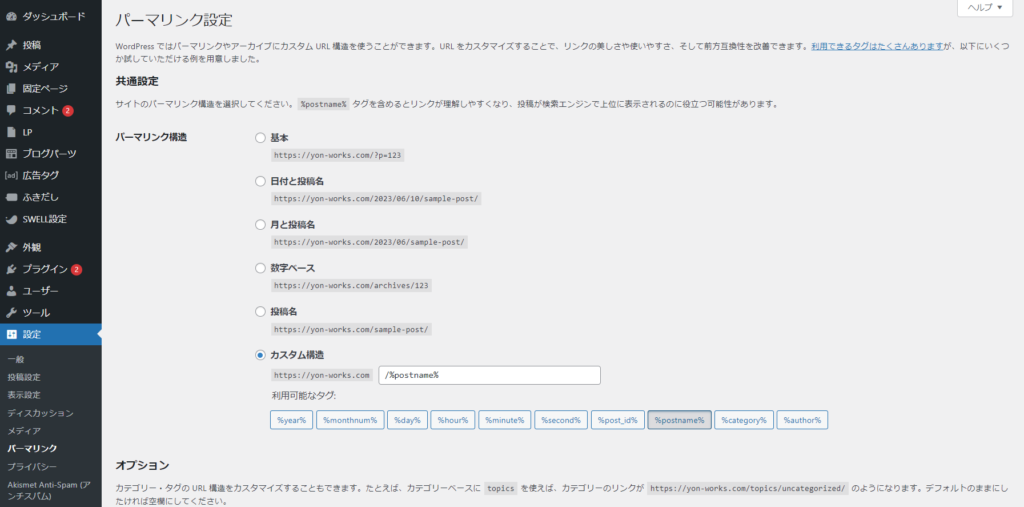
最後に「変更を保存」をクリックしましょう。



これで、ブログ記事を書く際に投稿画面からURLを自由に設定できます。
たとえばこの記事ではhttps://yon-works.com/setting-wordpressのsetting-wordpressの部分を自由に書き換えられます。
設定する際は日本語ではなく英語が望ましいです。
プラグインを導入する
プラグインを追加すると既存の機能に加えて、さらに便利な機能が使えるようになります。
WordPressでは必要に応じて機能を追加したり、削除することが可能です。
プラグインは本当に多くの種類がありますが、まず初心者の方は以下の5つを導入するのがおすすめです。
- EWWW Image Optimizer【画像サイズ最適化】
- SiteGuard WP Plugin【サイトセキュリティの向上】
- Akismet Anti Spam【スパム防止】
- Broken Link Checker【リンク切れチェック】
- BackWPup【バックアップ】
プラグインの導入手順も合わせて紹介します。
プラグイン新規追加
「管理画面」にアクセスして「プラグイン」→「新規追加」をクリック。
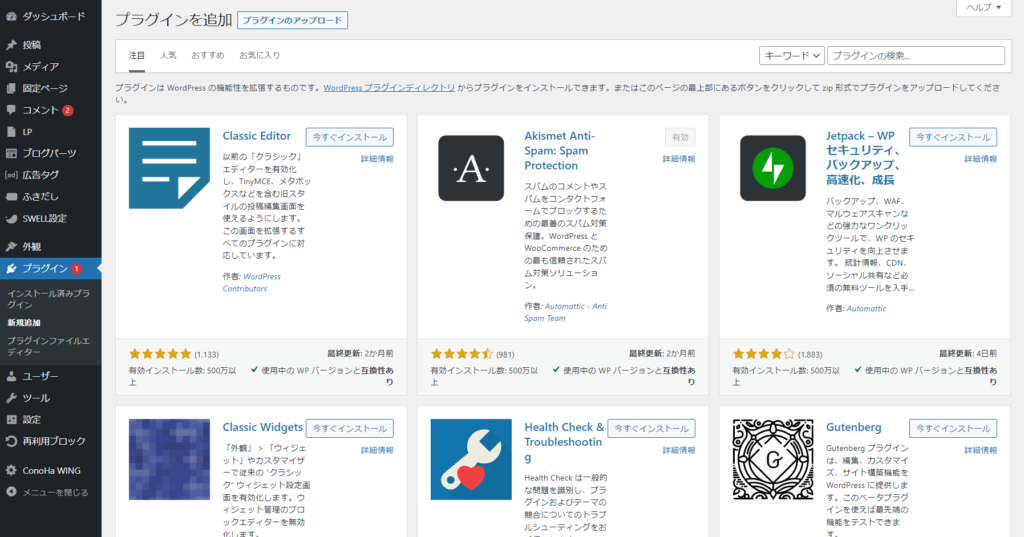
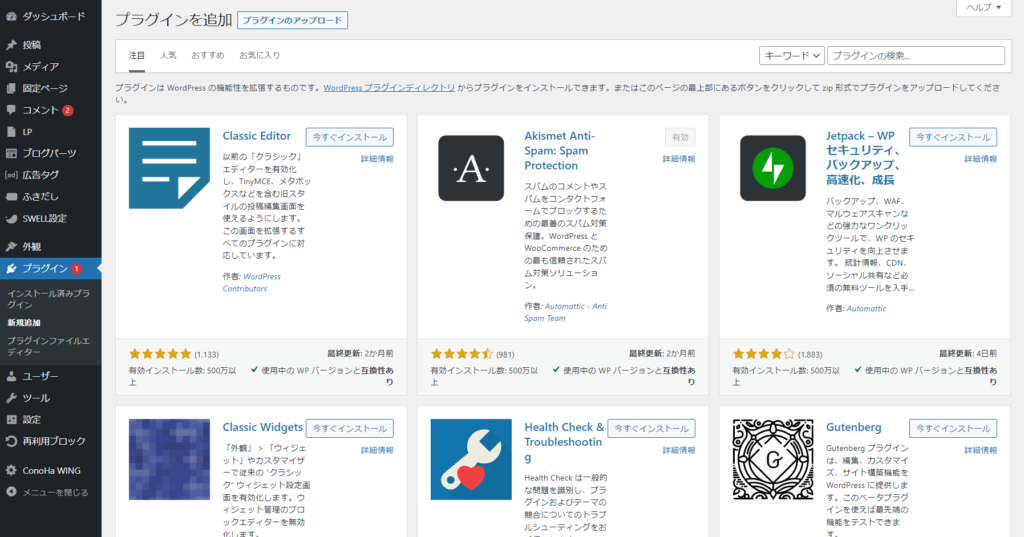
プラグイン検索
キーワードから対象のプラグインを検索し「今すぐインストール」をクリック。
*例としてEWWW Image Optimizerをインストールします。
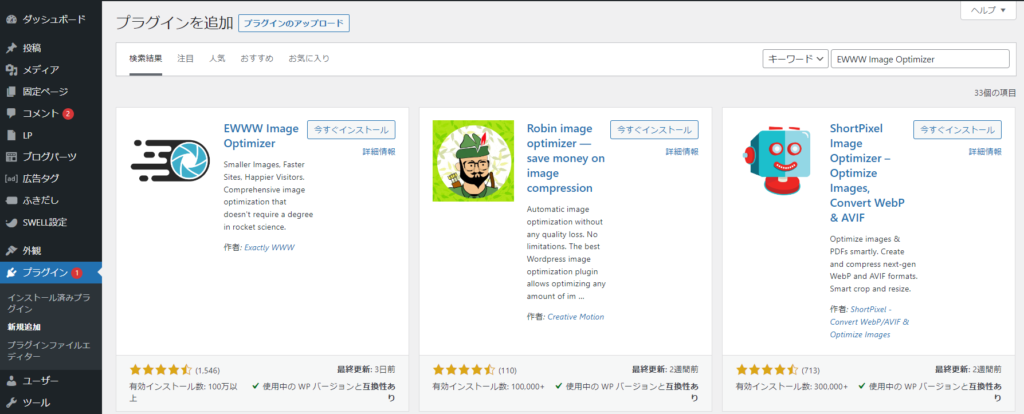
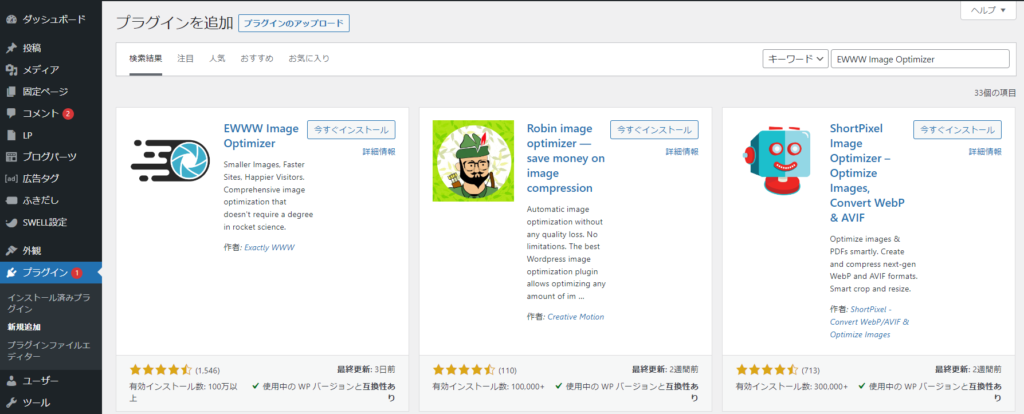
「有効化」をクリック。
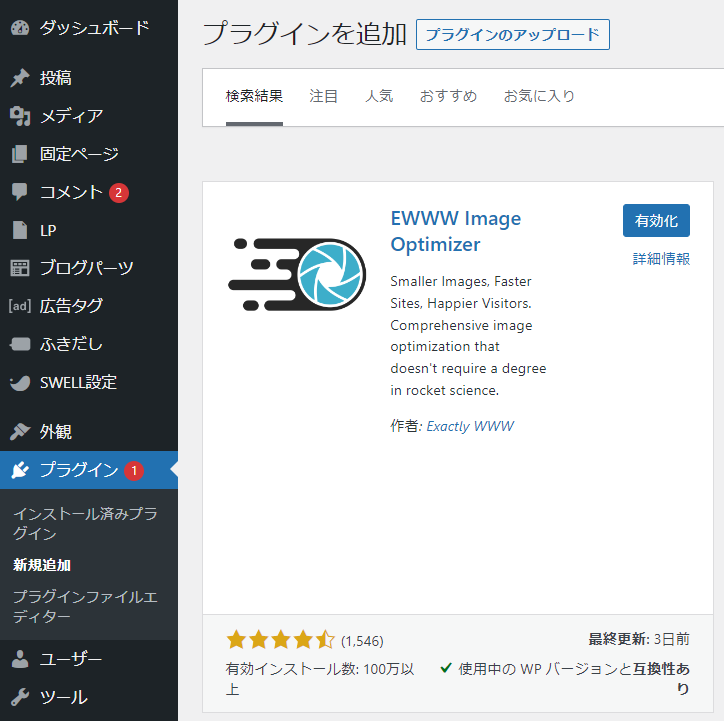
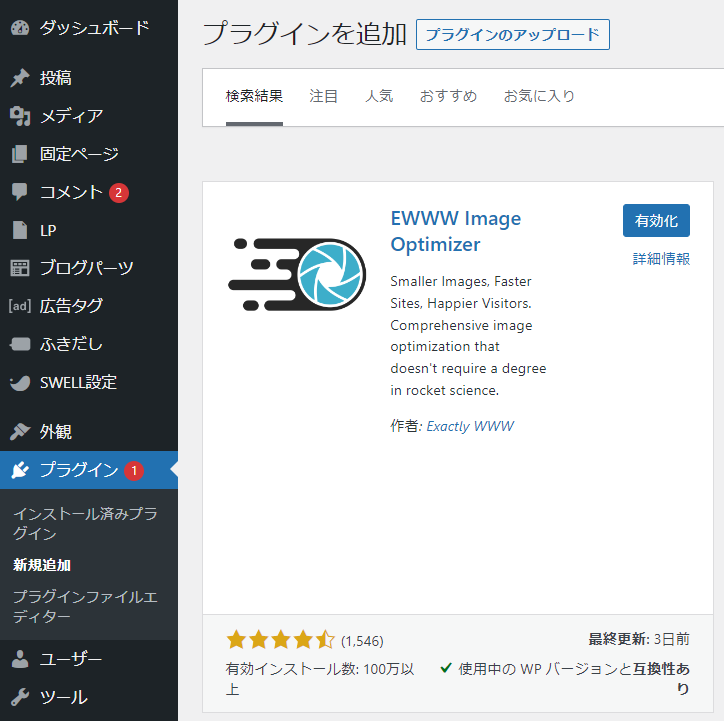
「管理画面」にアクセスして「プラグイン」→「インストール済みのプラグイン」に追加されていればOKです。
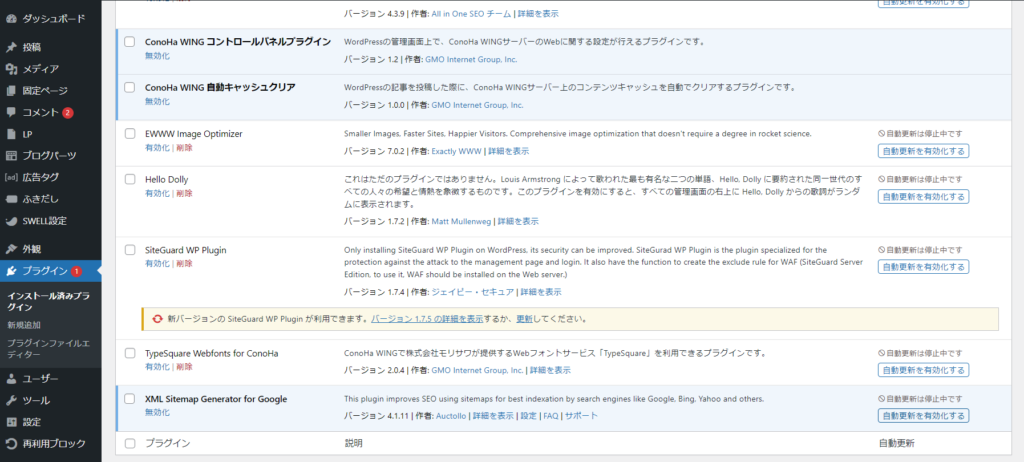
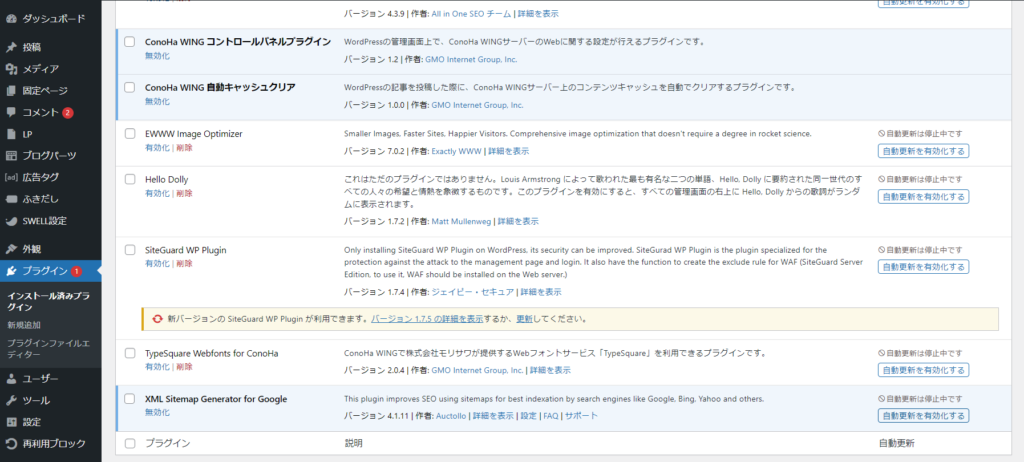
他のプラグインのインストールも同様の手順です。
不便と感じることがあれば設定を変更したり、削除しましょう。
Google Analyticsの設定をする
Googleアナリティクスはアクセス解析ツールです。
Google公式の無料ツールで導入することでだれでも簡単にWebサイトのアクセス解析ができます。



ブログの成果を測るためにもWordPressを始めたら、早い段階でアナリティクスを連携しておくべき!
WordPressをアナリティクスに設定する3ステップ
以下のステップが必要です。
- アナリティクスのアカウント作成
- Googleの計測タグを取得
- WordPressにトラッキングIDを設置
アナリティクスのアカウント作成
下記のように検索し、真ん中のGoogleアナリティクスの公式ページを開いてください。
*Googleアカウントがあることが前提になります。
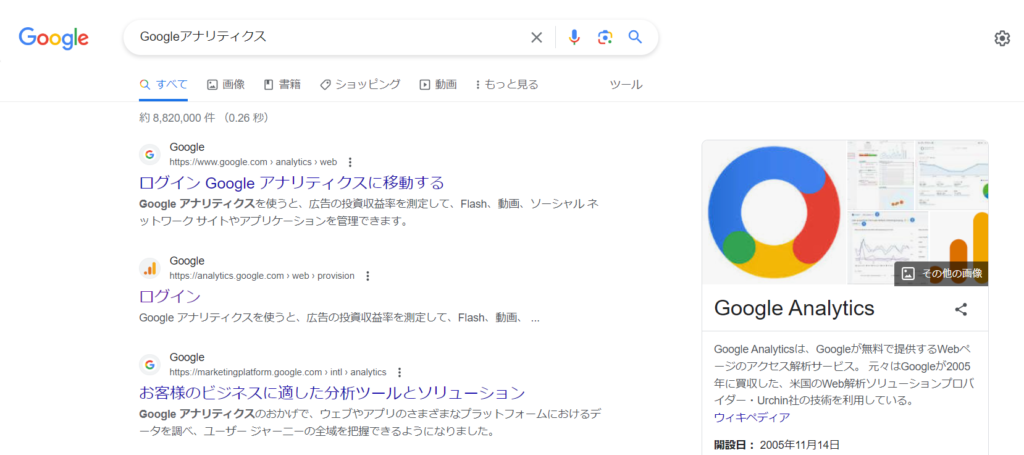
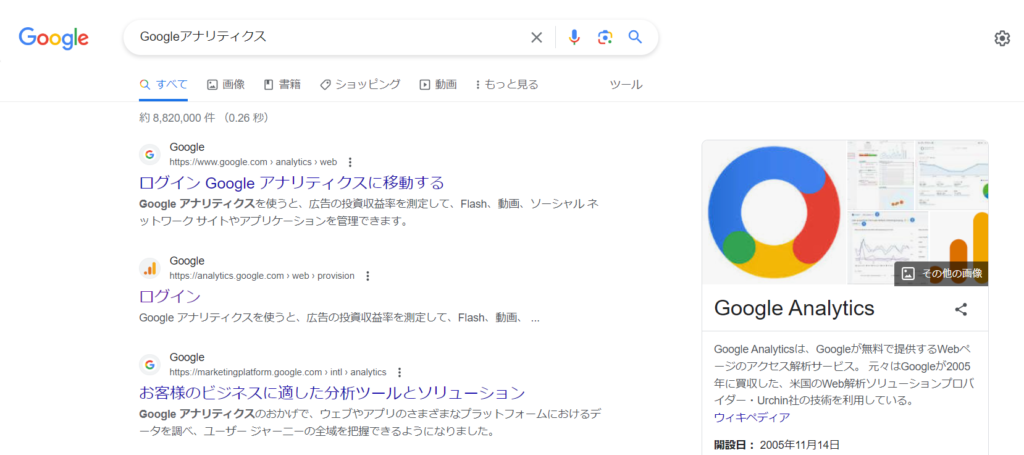
ページが開いたら「測定を開始」をクリック。
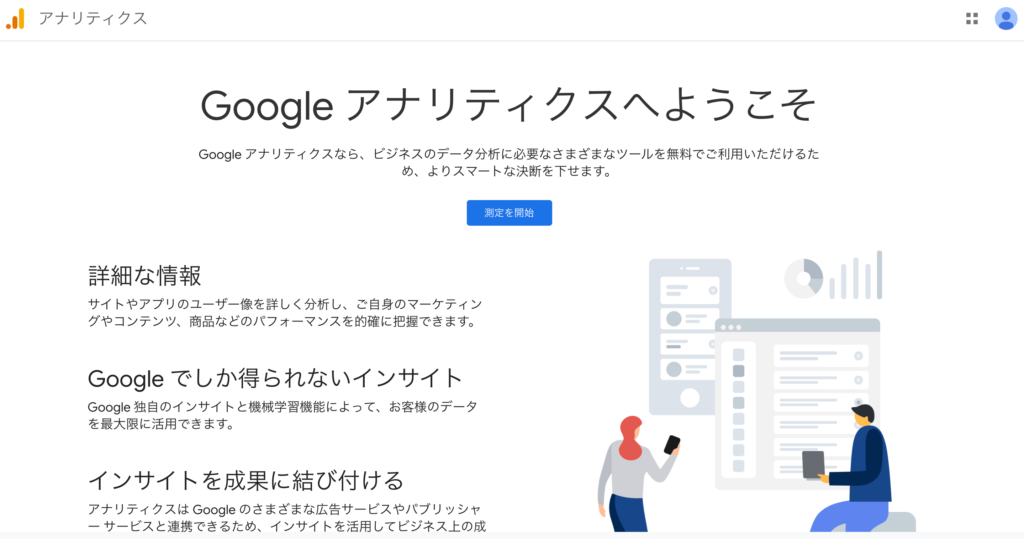
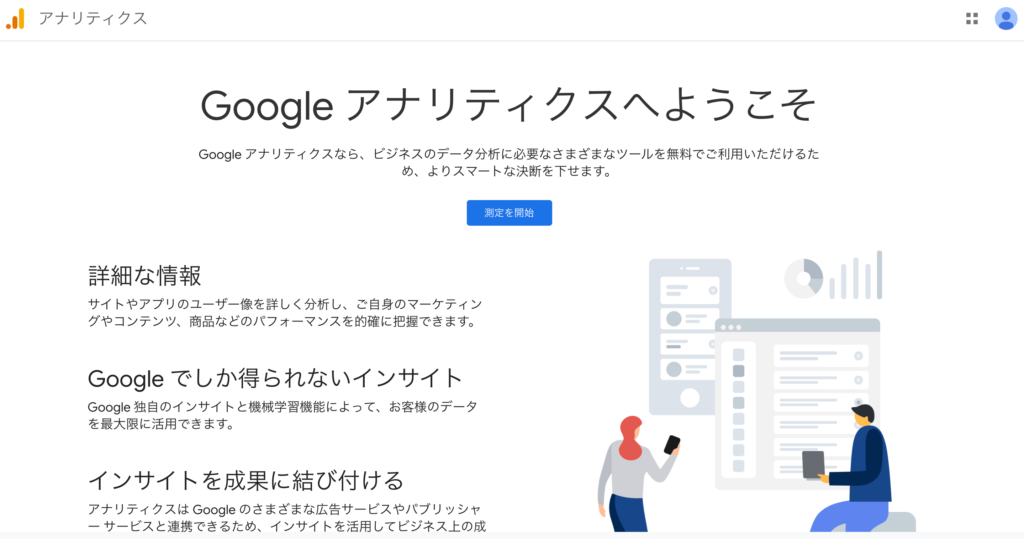
手順にそってアカウントを作成していきます。
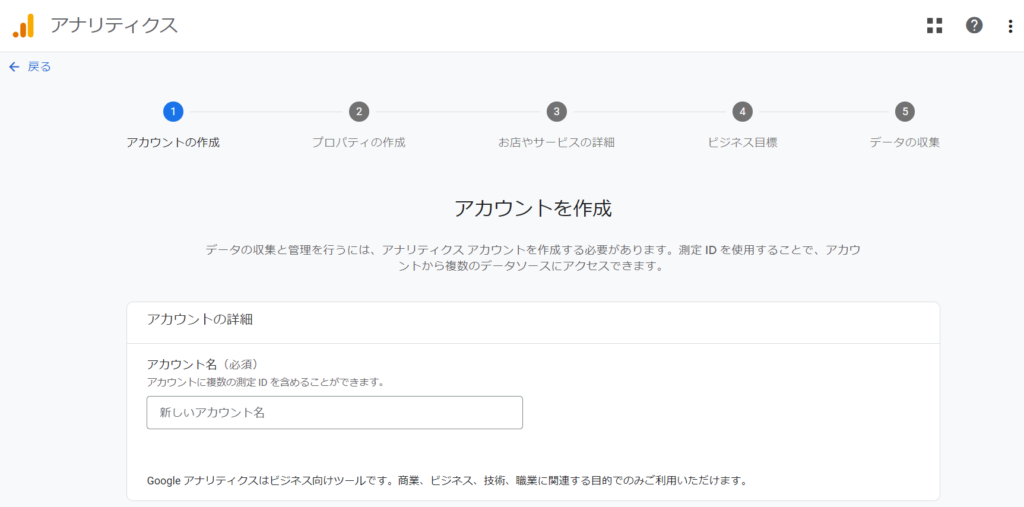
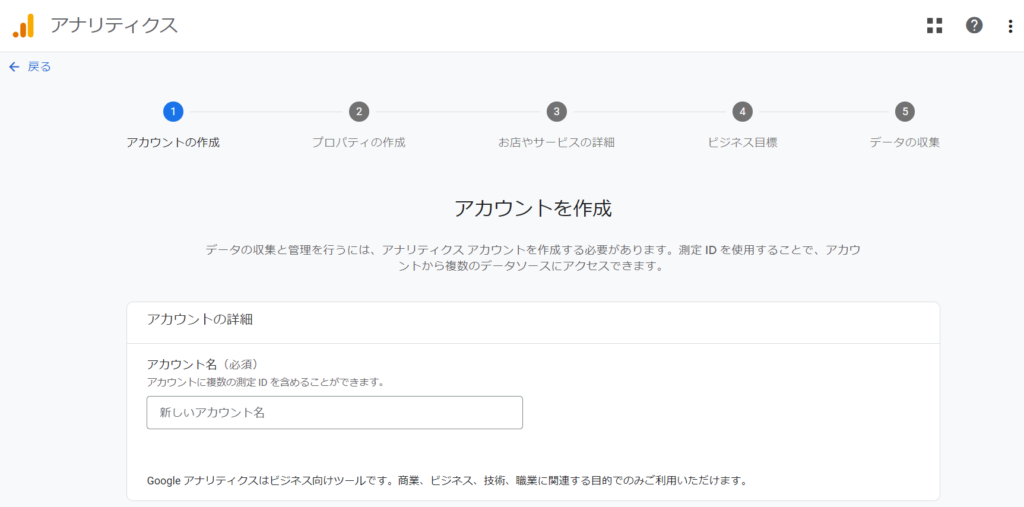
プロパティではWordPressサイトの名前を英数字で入れましょう。
またその下の設定は日本に変えます。
設定が終わったら「詳細オプションを表示」をクリックしてください。
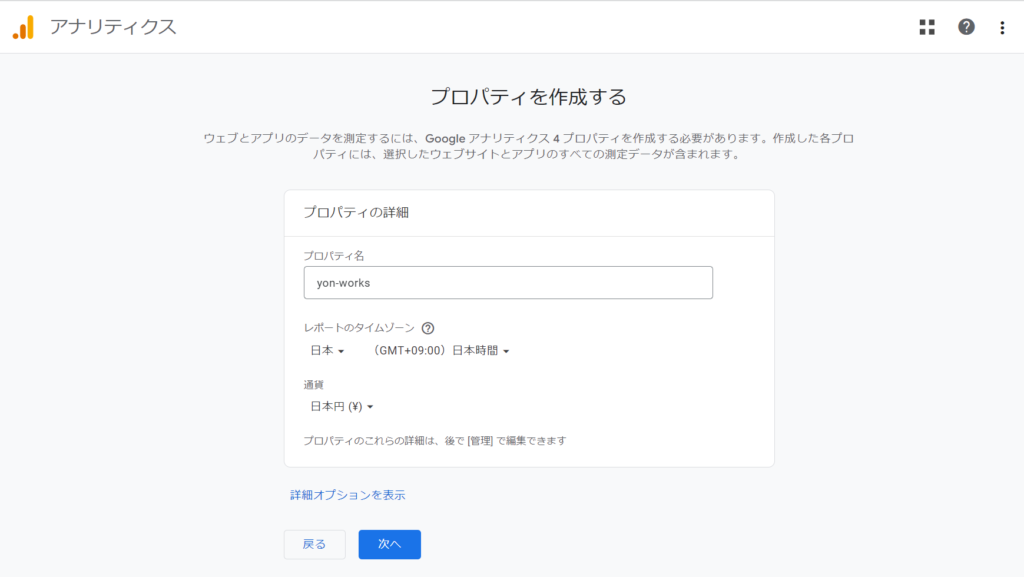
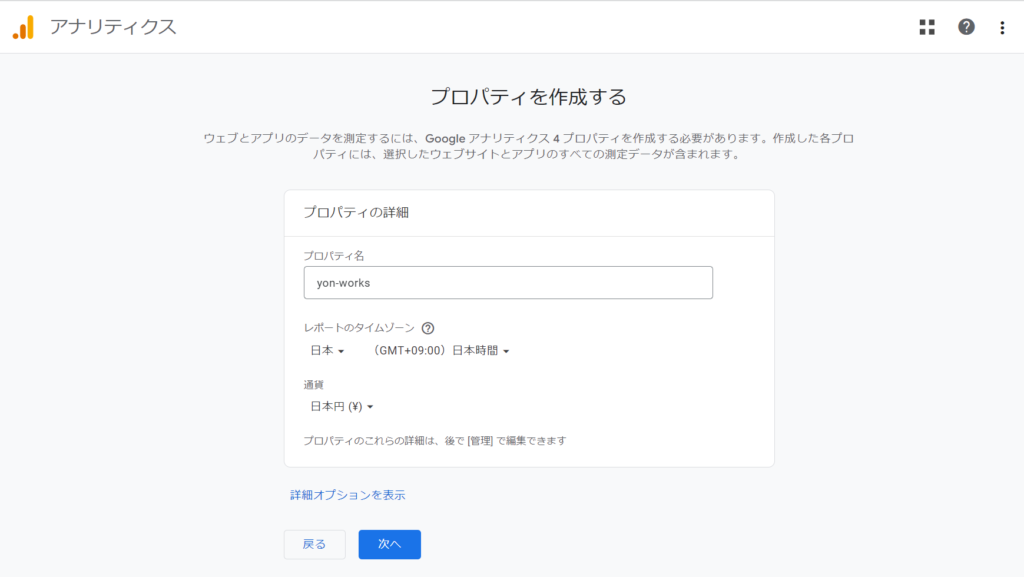
次に「ビジネスの説明」を入力します。
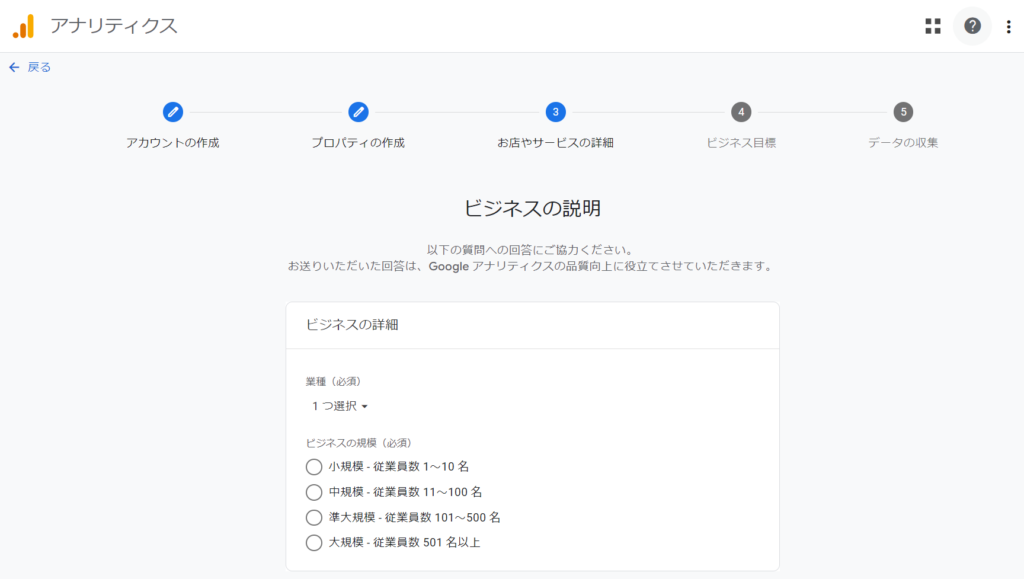
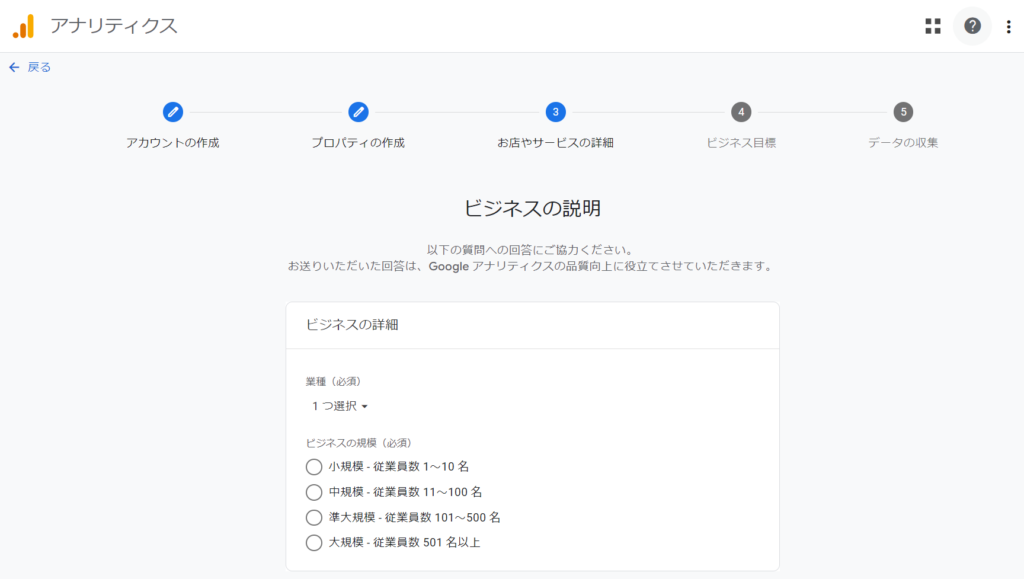
目標には該当するものにチェックを入れます。
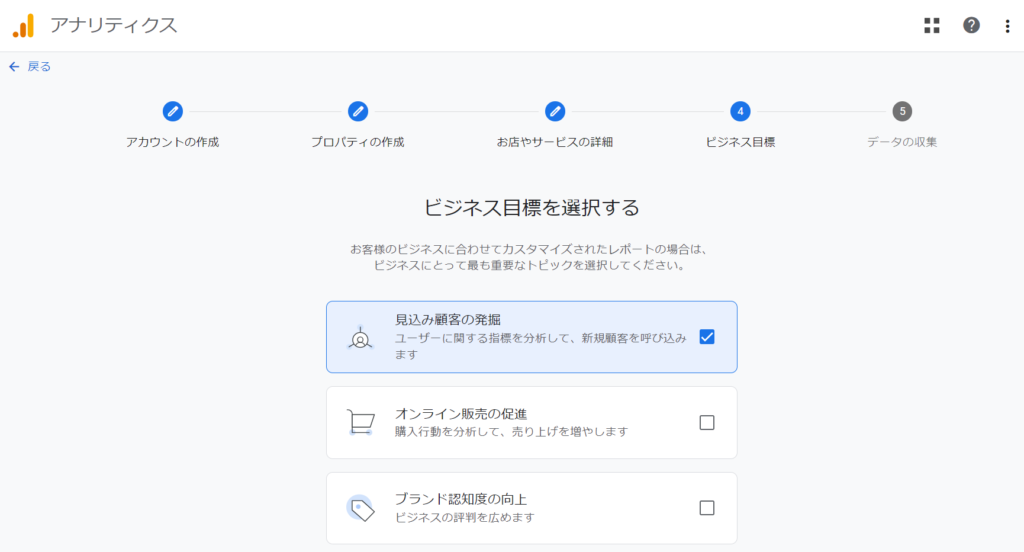
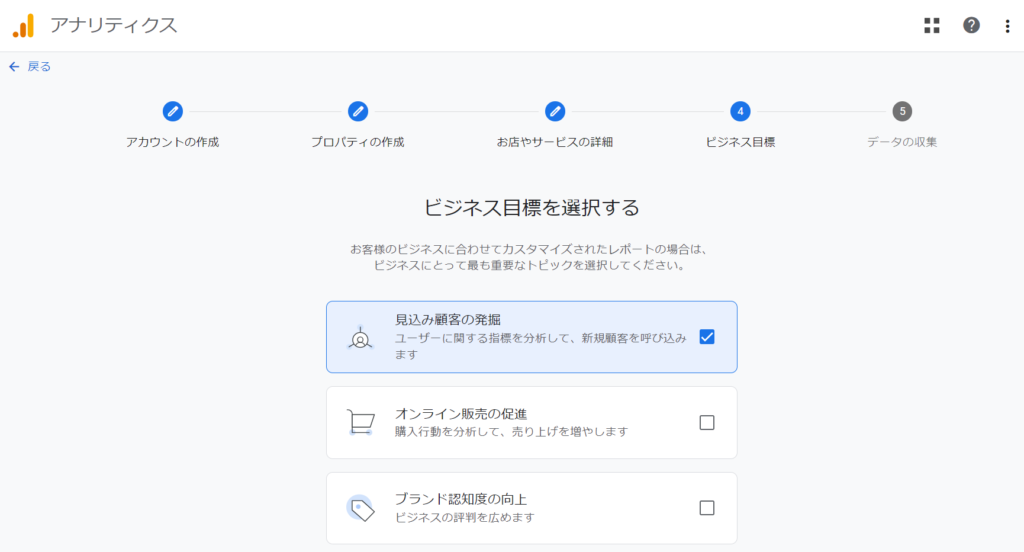
利用規約にもチェックを入れます。
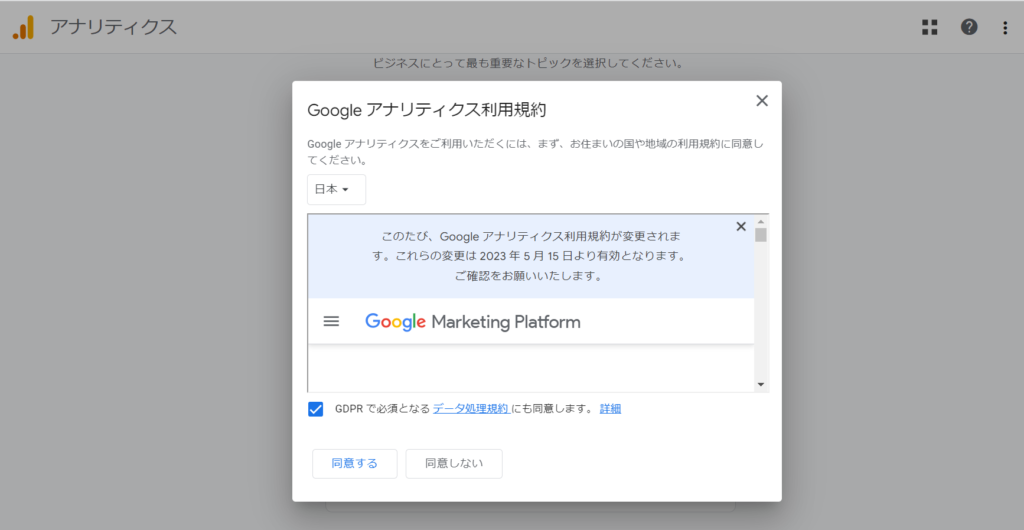
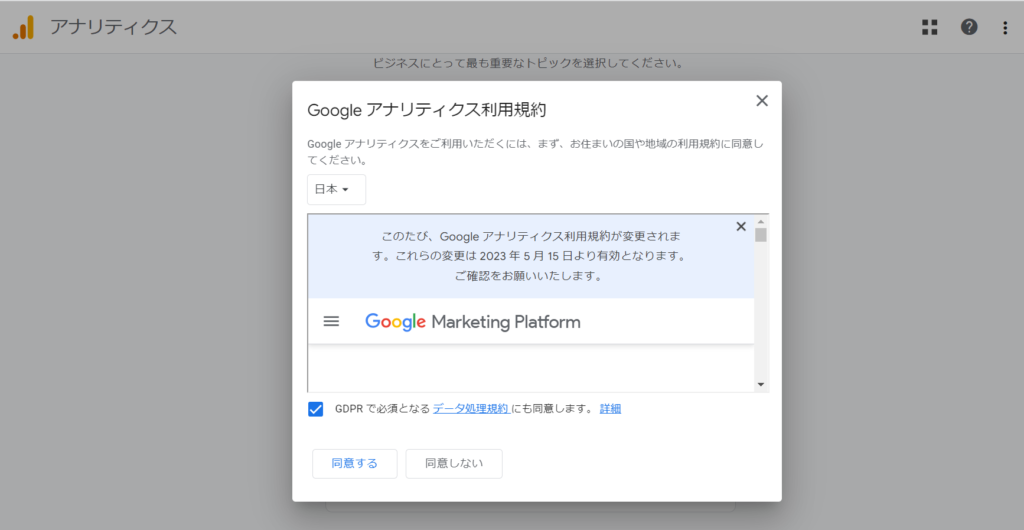



ここまでがアカウント開設の流れです。
Googleの計測タグを取得
アカウント開設ができたら、ホームに戻ります。
ボタンの中から「ウェブ」をクリック。
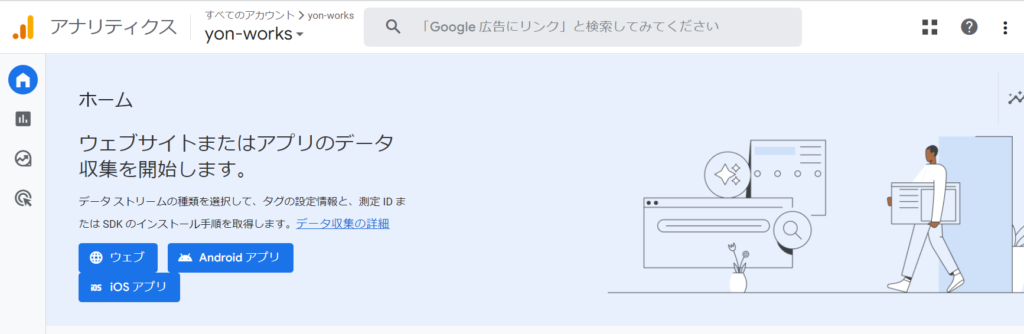
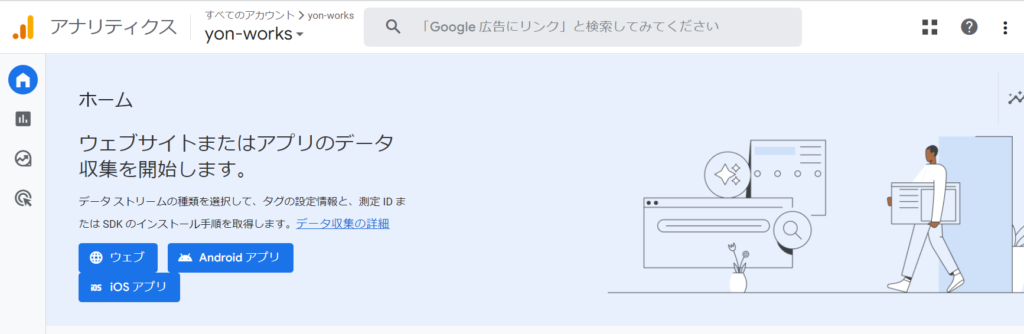
データを計測したいサイトを入力します。
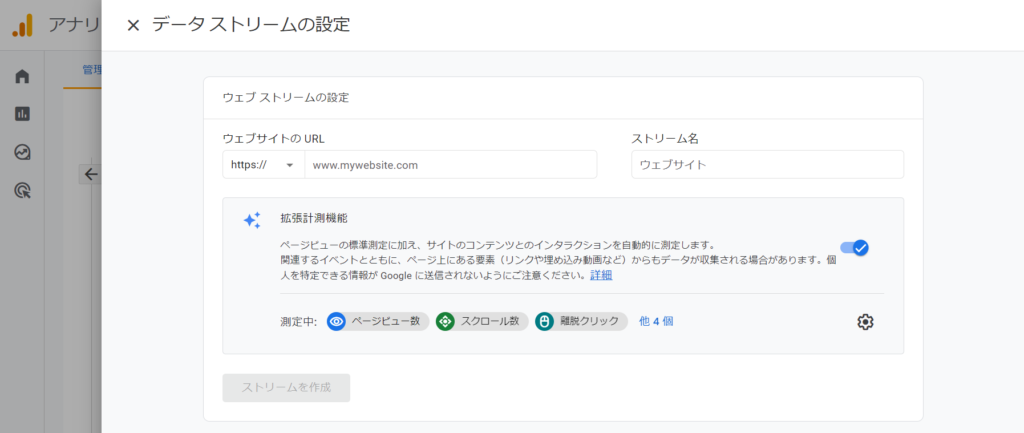
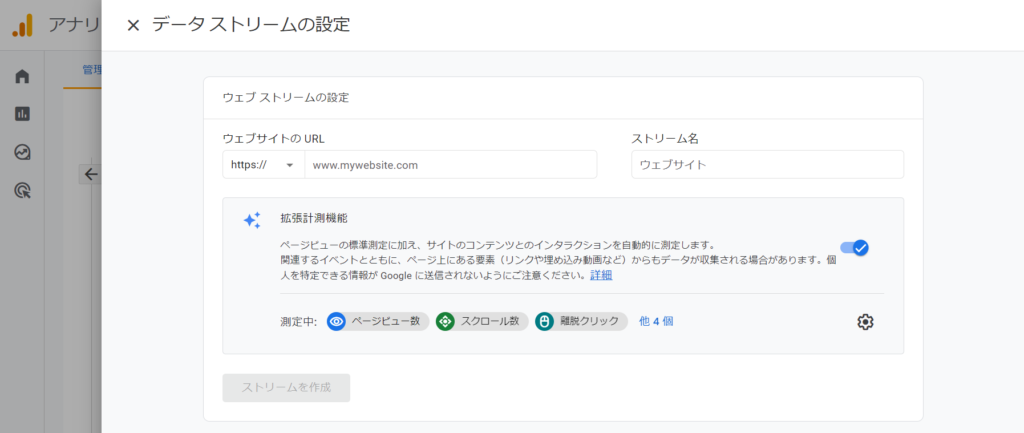
サイトを入力すると実装手順が表示されます。
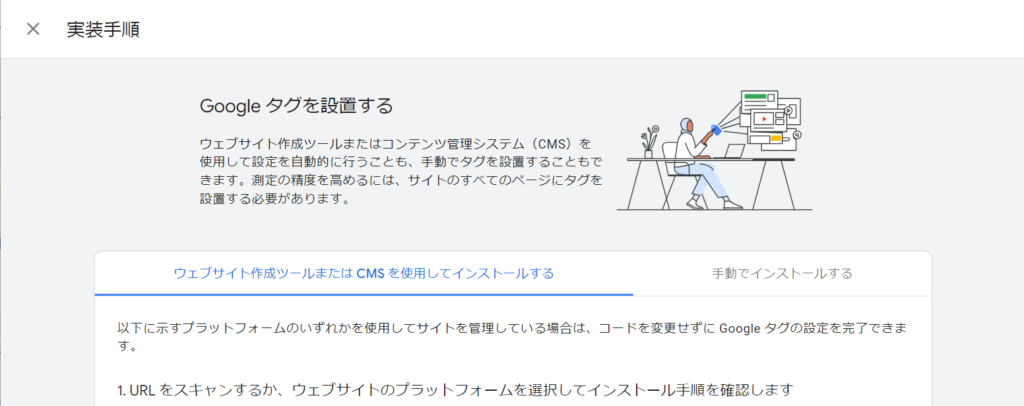
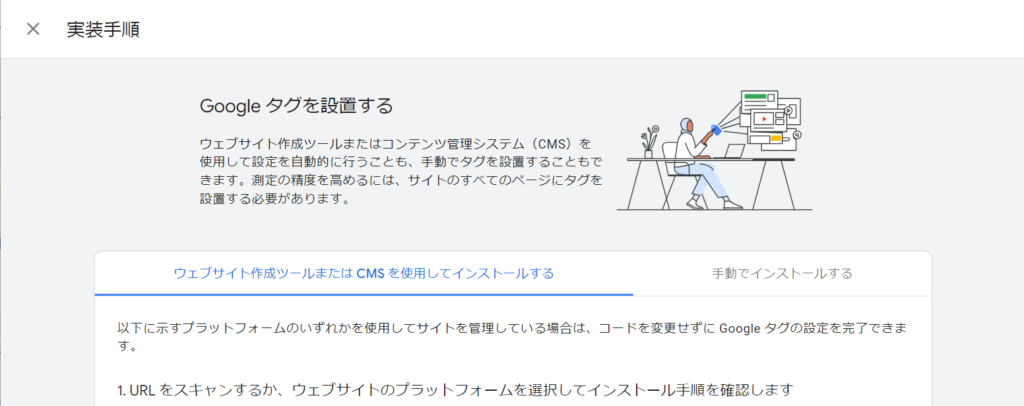
ここで「手動でインストールする」を選択します。
画像の右下のアイコンをクリックして、計測タグをコピーする。
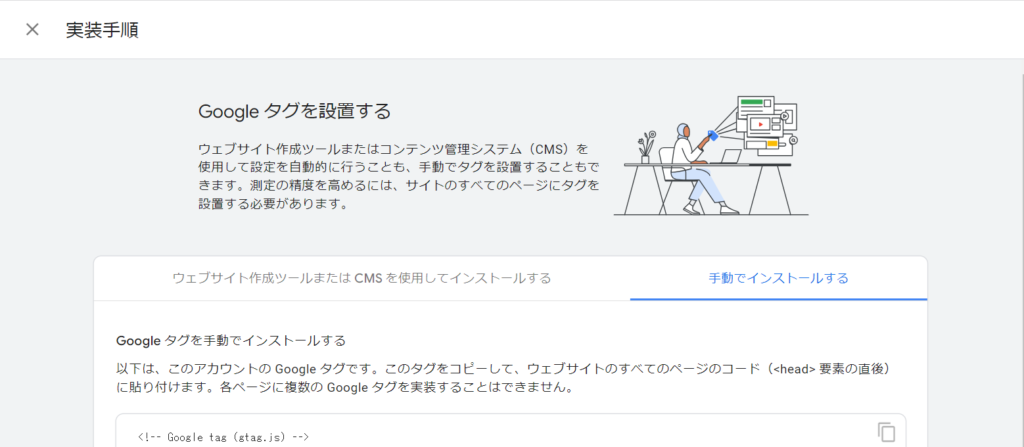
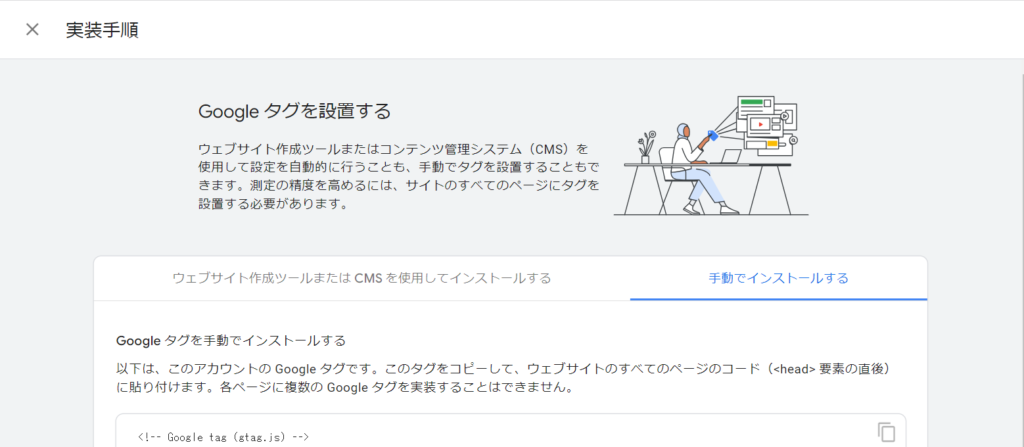
WordPressにトラッキングIDを設置
最後にWordPressにコピーした計測タグを設置(貼り付け)します。
ただし、貼り付け方法はブログテーマによって異なります。



今回は”SWELL”を使っている方向けの説明になります。
WordPress管理画面の左サイドメニューから、「外観」→「カスタマイズ」→「高度な設定」をクリック。
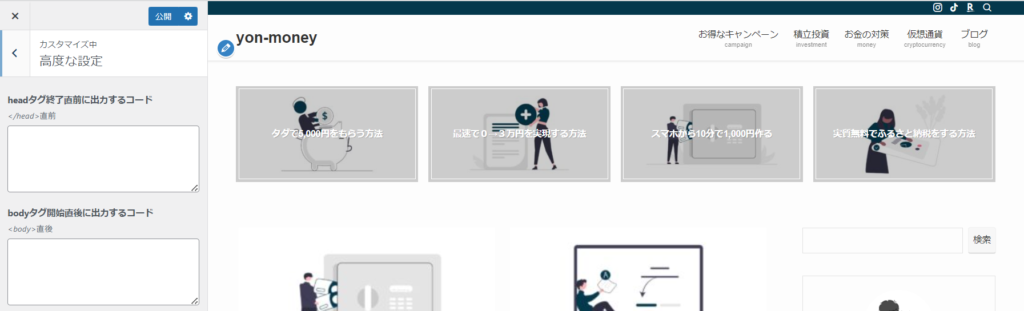
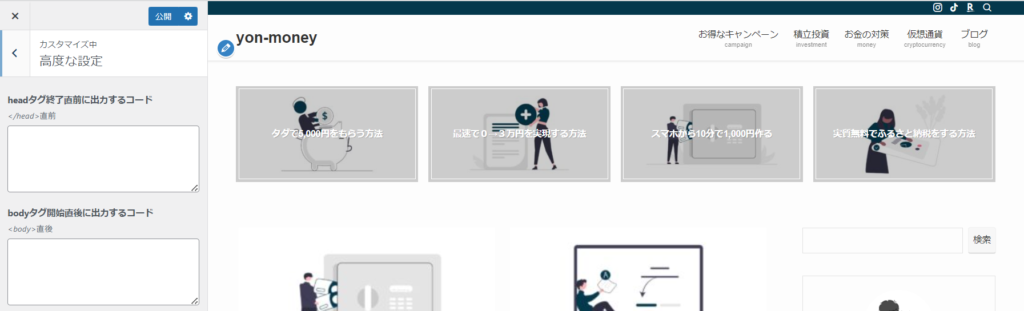
「headタグ終了直前に出力するコード」にペーストします。
左上にある「公開」ボタンをクリックすれば完了です!
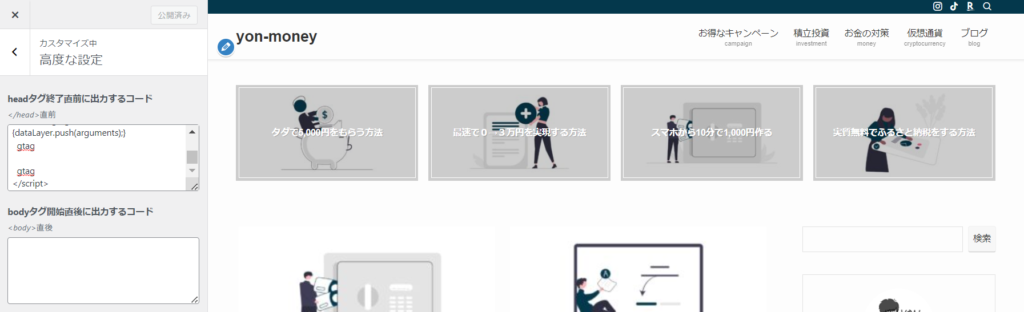
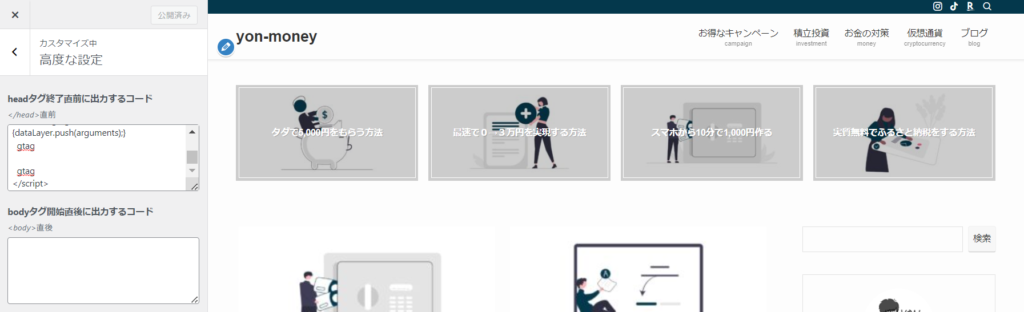



Googleアナリティクスの管理画面から「リアルタイム」レポートを選択したときに数値が確認できればOKです。
ASPの登録
ASPはメディアと企業をつなぐ仲介業者です。
ブロガーはASPにてサービスを探して、自分の記事に広告を貼ることで、収益につなげています。
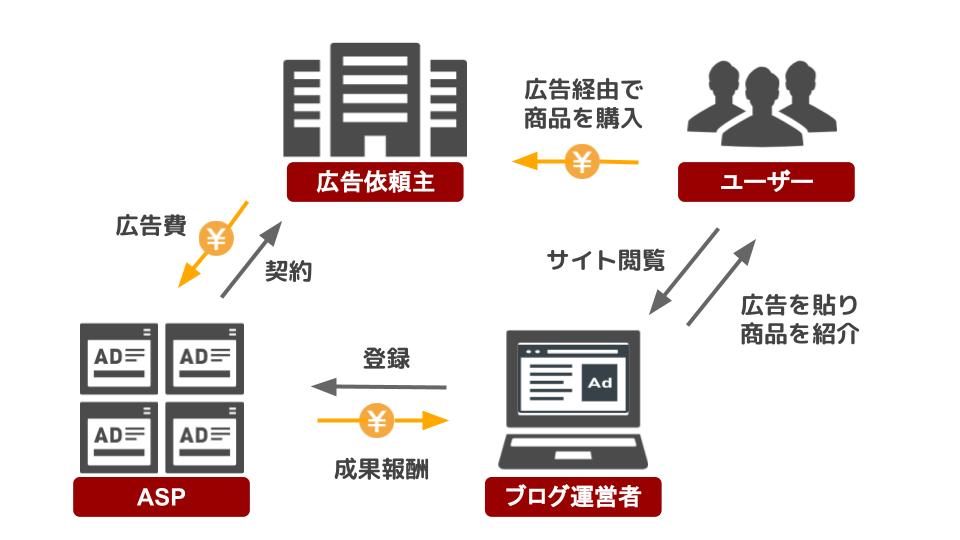
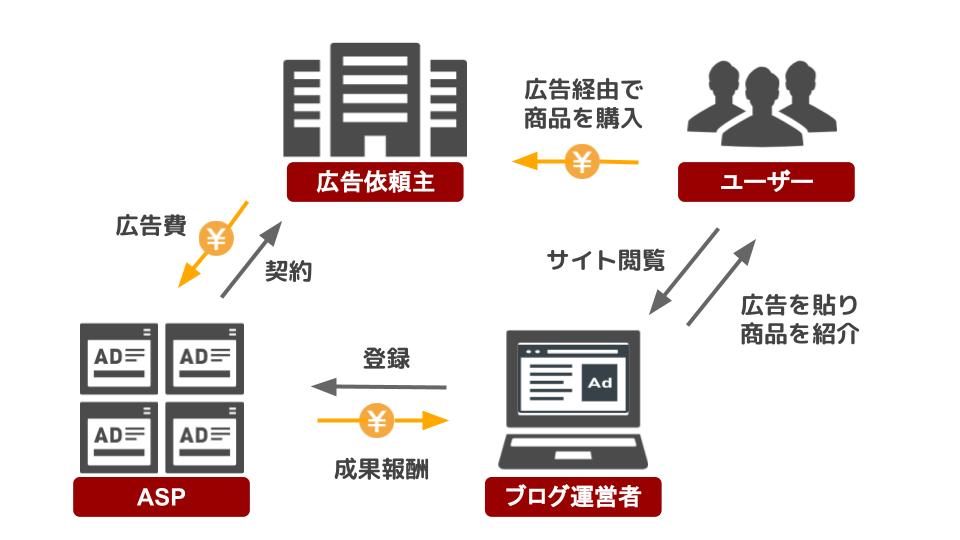



ブログで収益化する為には、ASPは必須なので登録が必要です。
登録必須のASP
登録必須のASPは下記の通り。
①A8.net
②もしもアフィリエイト
③アクセストレード
④afb(アフィビー)
⑤TCSアフィリエイト
広告は突然停止する場合があるので、複数のASPに登録しておき、柔軟に切り替えられる状態にしておきましょう。



A8.netは審査不要ですので今すぐに登録できます。
他のASPは10記事ほど書いてから申請しましょう。
広告の探し方
記事を執筆しているジャンルにあわせて広告を探しましょう。
提携審査には数週間かかりますので早めに申請しておくことをおすすめします。



ぼくはインスタとブログの2つをメディアをもっているため、Excelを使って管理しています。
まとめ
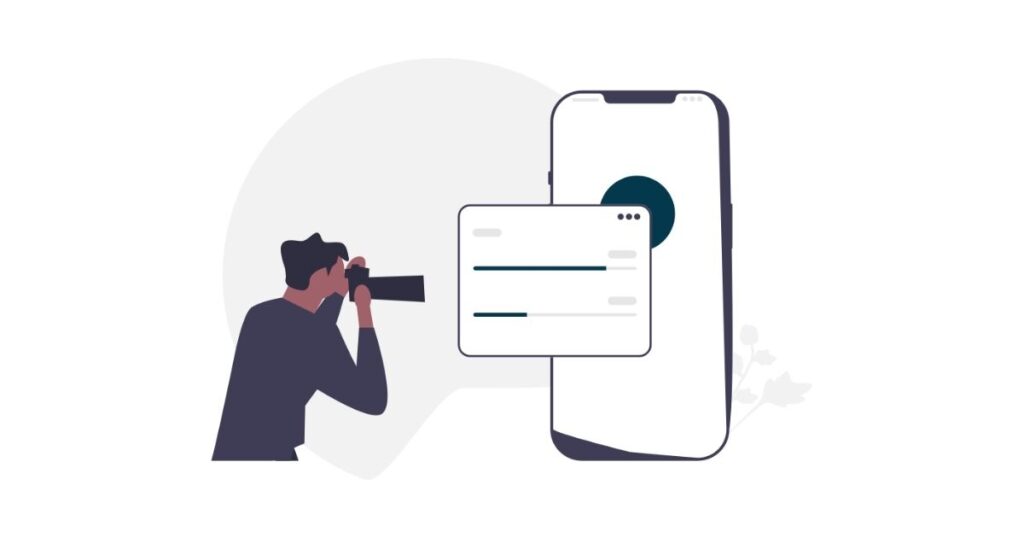
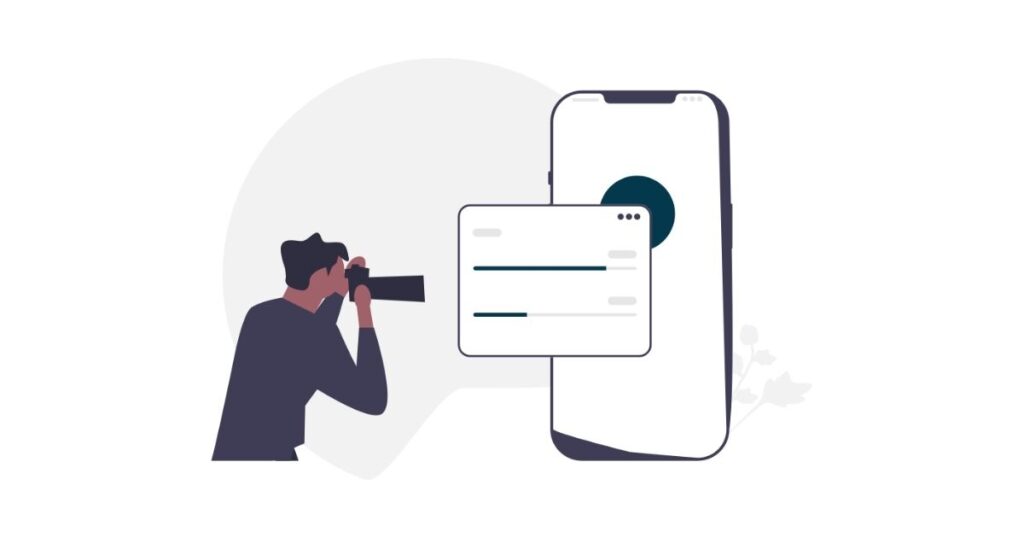
今回はWordPressブログ初期設定を解説しました!
これでブログを執筆できる状態になりました。
ブログを書くのは大変ですが、1記事1記事積み上がっていく感覚は楽しいですよ!
今回は以上となります。