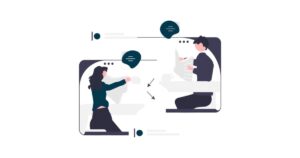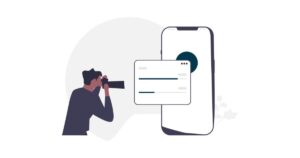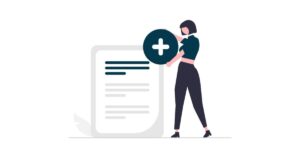WordPressのテーマSWELLを導入したけど、どうやるの?
今回はこんなお悩みにお答えします。



この記事では、人気のWordPressテーマ『SWELL(スウェル)』のインストール方法について解説します。
今回の記事を進めるには『WordPress(ワードプレス)』で作ったブログが必要になります。
WordPressをお持ちでない方は、まずこちらの記事からWordPressブログを作成しましょう。


まずWordpressの有料テーマSWELLをご紹介します。
SWELLとは
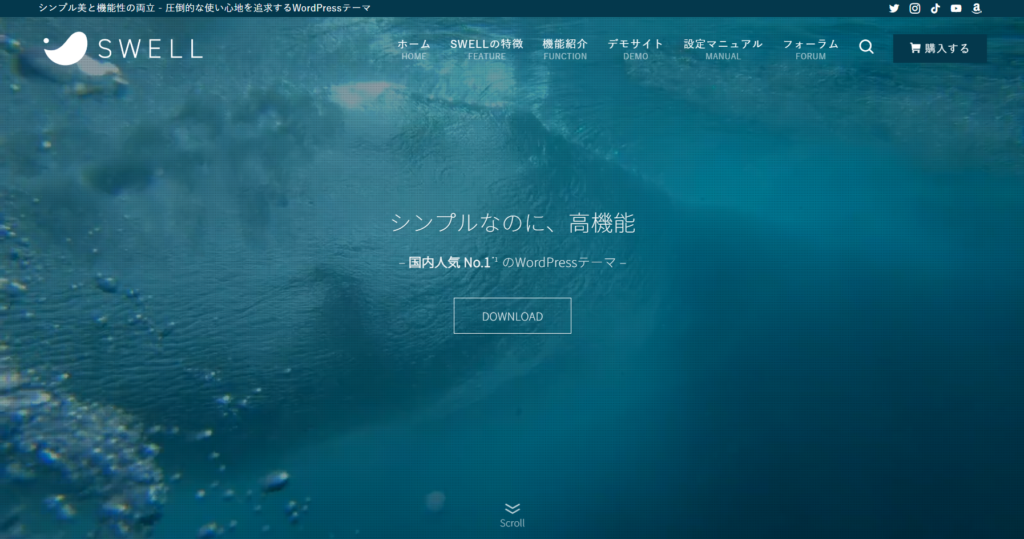
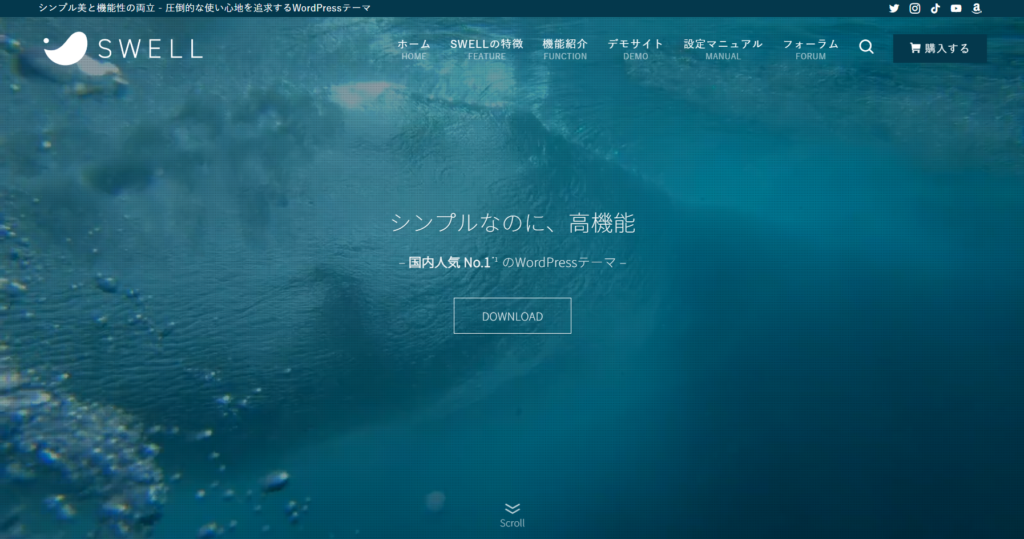
ブログ初心者の方には「SWELL」がもっともおすすめのWordPressテーマです。



もちろん当ブログもSWELLを利用しています。
SWELLのメリットはいろいろありますが、私が魅力に感じている点は以下の3つ。
- 記事の執筆が楽
- 簡単にサイトデザインがおしゃれに決まる
- SWELL専用のブロックが豊富
本記事でも専用ブロックを多く活用しています。
ふきだしやキャプション付きボックスはSWELLのデフォルトデザインを少し編集しているだけです。
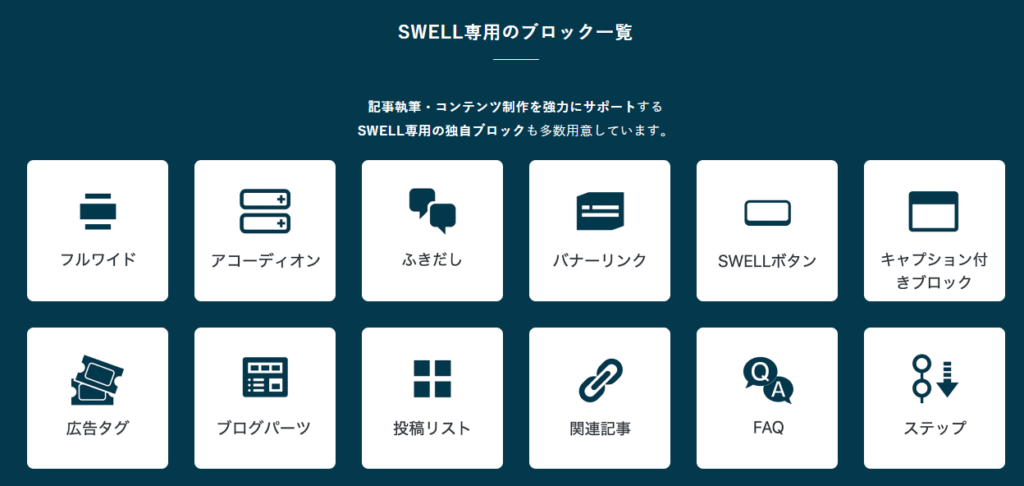
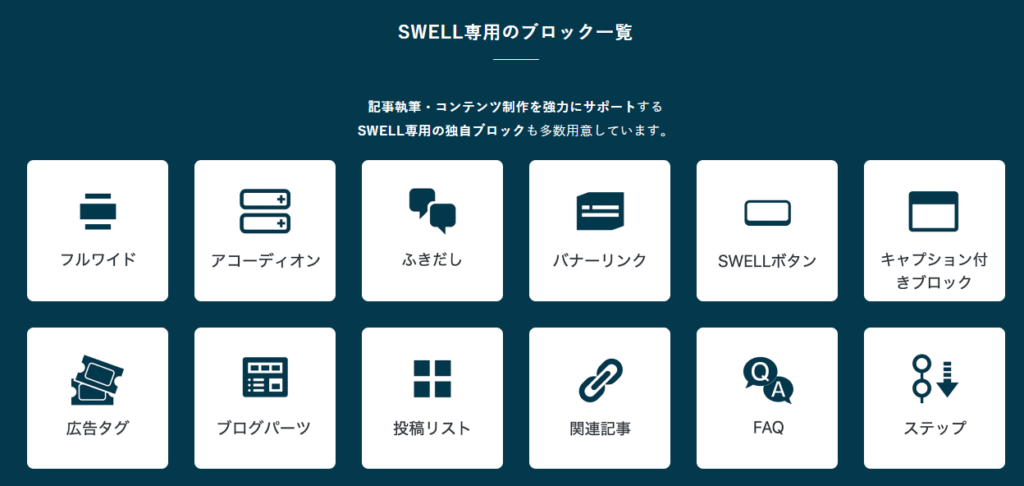
無料テーマですとHTML・CSSの編集が必要になるケースもありますが、有料テーマは一度インストールしてしまえばずっと気に入ったデザインを使って記事が書けます。



お値段は高いですが導入しないと何十時間も無駄にする可能性も…
本気でブログをやるなら、投資しても十分に元が取れます。
そこでここからはSWELLのダウンロード画面を交えながらインストール方法を解説します。
ブログ初心者の方でも、10分~15分程度あれば導入することができます!
SWELLの導入手順を4ステップで紹介
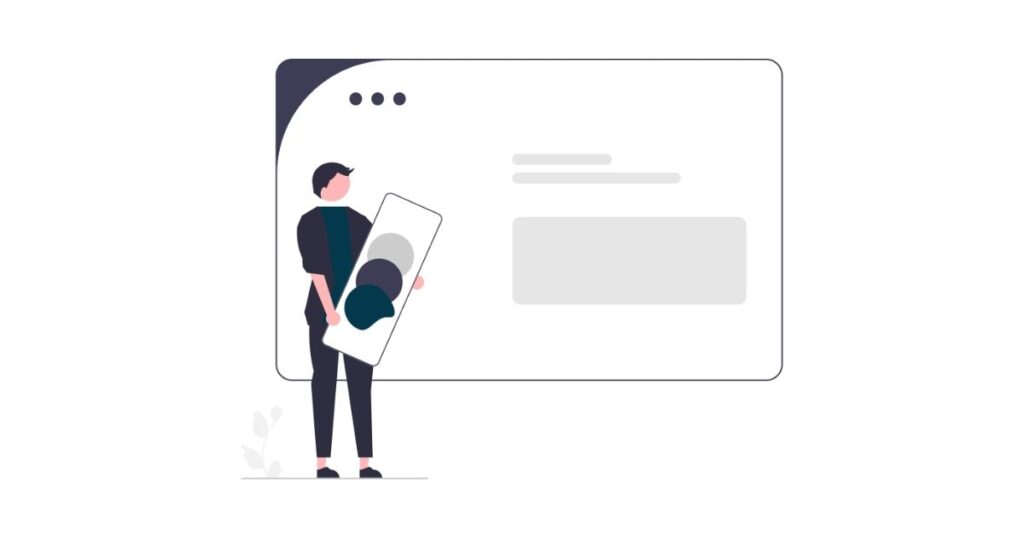
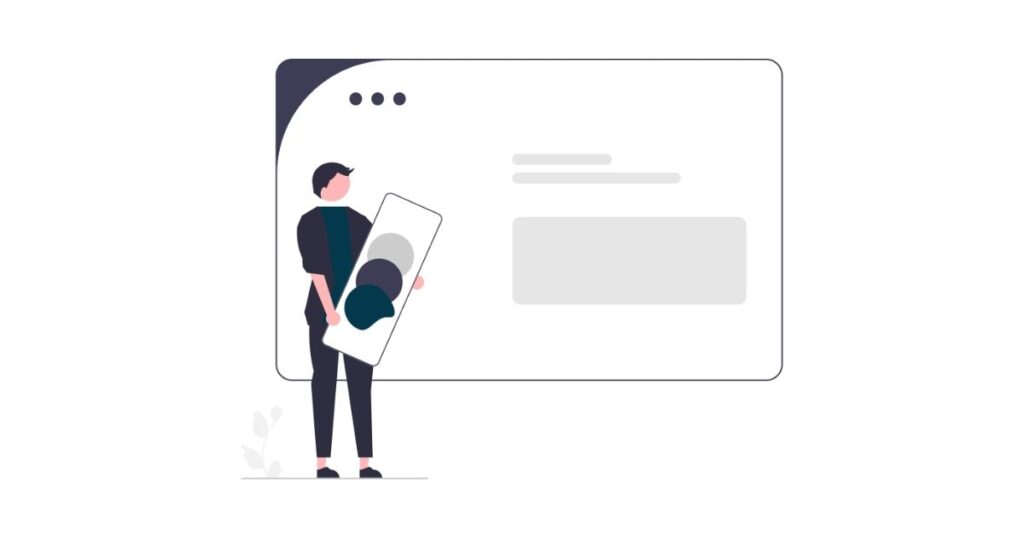



ここから画像付きで具体的な手順を解説していきます。
- SWELLを購入する
- SWELL会員サイトに登録する
- SWELLテーマのダウンロード
- WordPressにSWELLをインストールして有効化
SWELLを購入する
SWELL公式ページにログイン
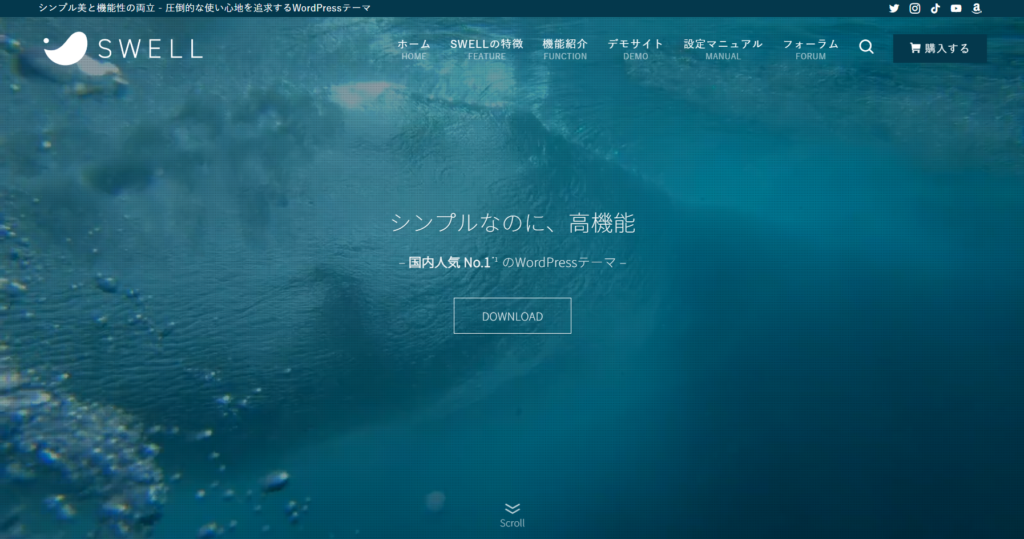
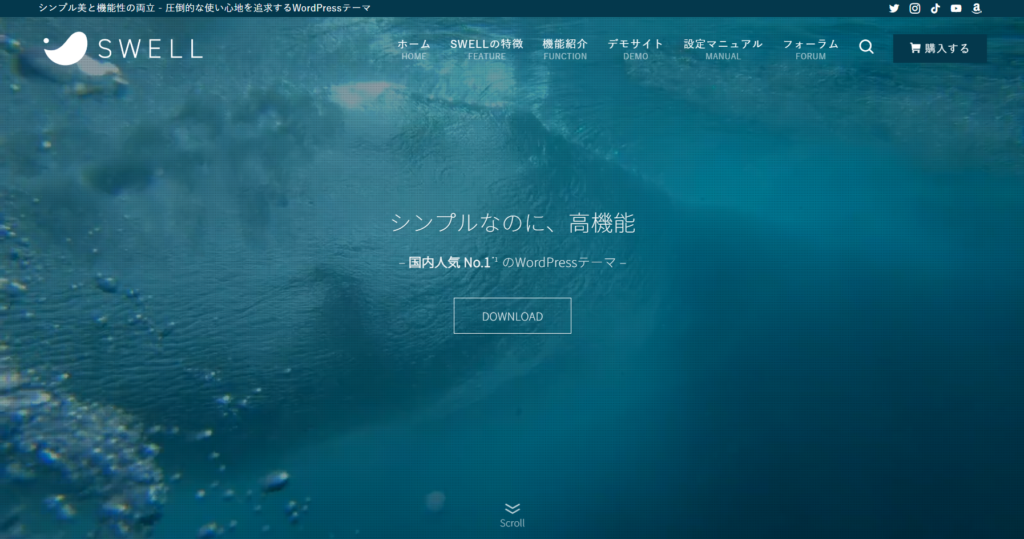
ダウンロードページがアクセスされます
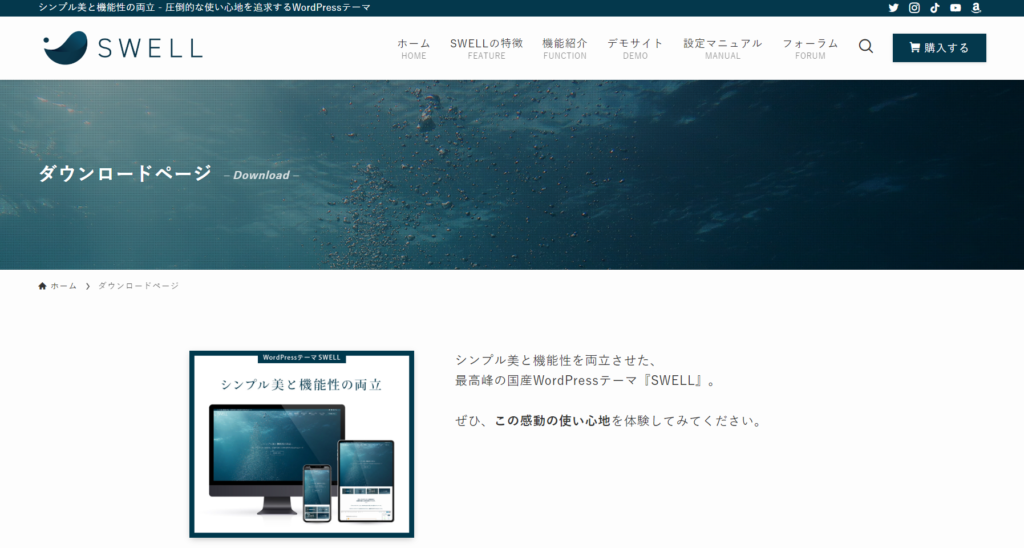
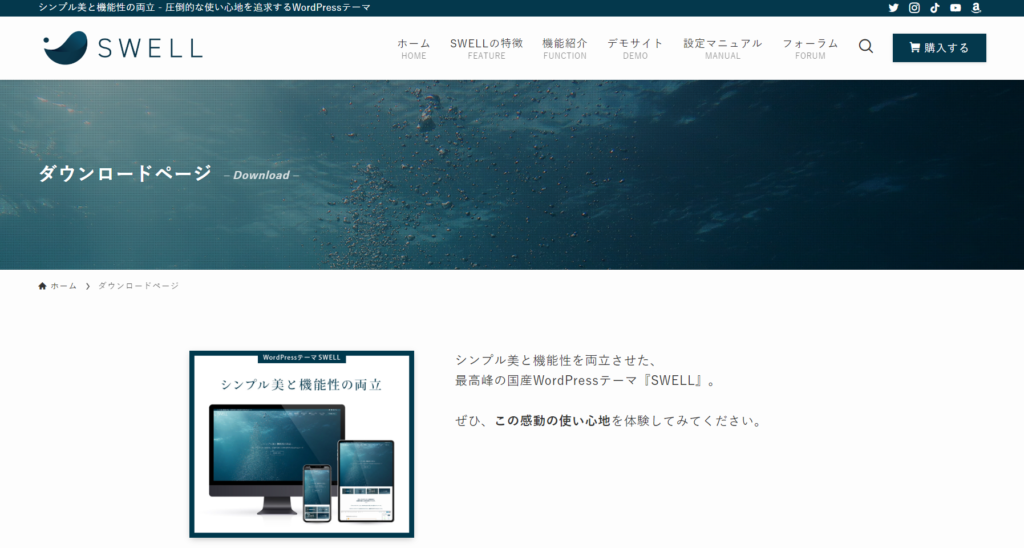
「利用規約に同意します」にチェックを入れ、「SWELLを購入する」をクリック
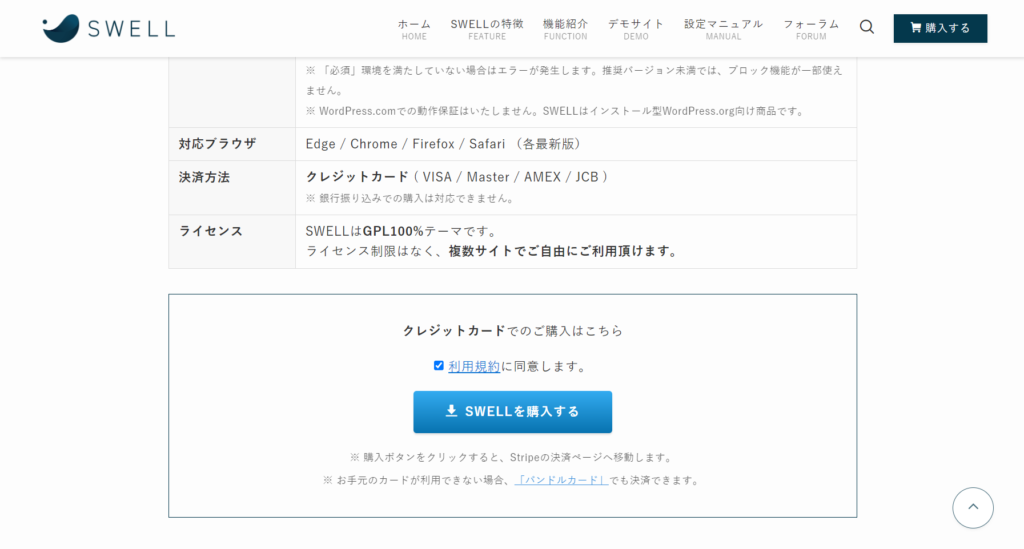
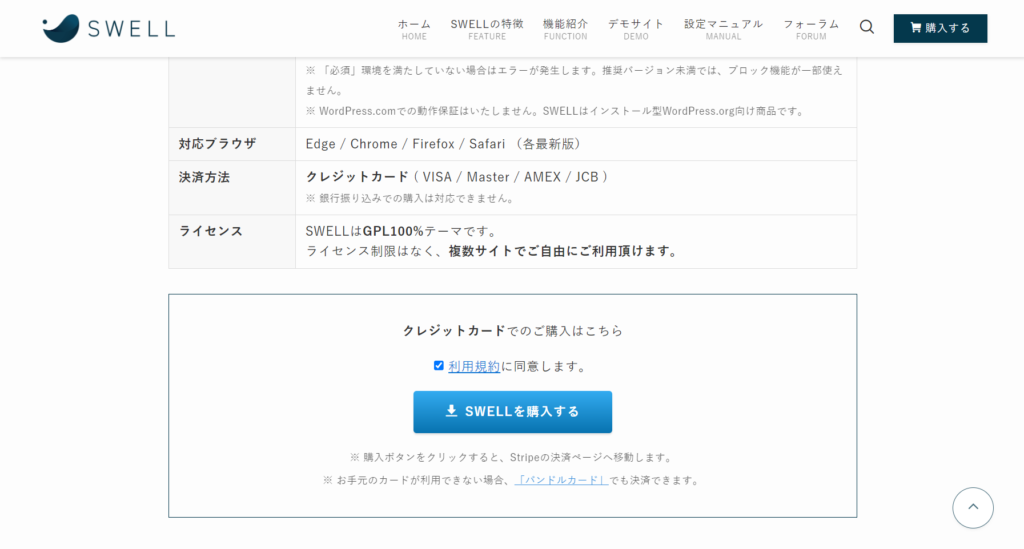
決済情報を入力して「支払う」をクリック


SWELLのテーマ購入の手続きは以上で完了です。



続けて、SWELL会員サイトへの登録作業を進めていきます。
SWELL会員サイトに登録する
SWELLにはSWELLERS’という会員専用サイトがあります。
SWELLERS’の新規会員登録ページにアクセス
必要事項を入力し、「登録する」ボタンをクリック
*購入時の登録したメールアドレスと一致していることが条件になります。





会員登録の手順はこれだけです。
続いては会員サイトからSWELLのテーマをダウンロードしていきます。
SWELLテーマのダウンロード
新規会員登録の際に入力した内容をもとにログインします。
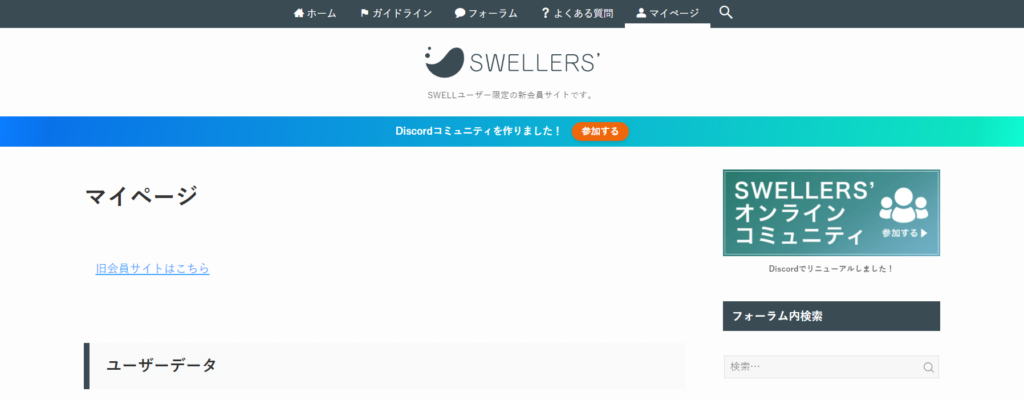
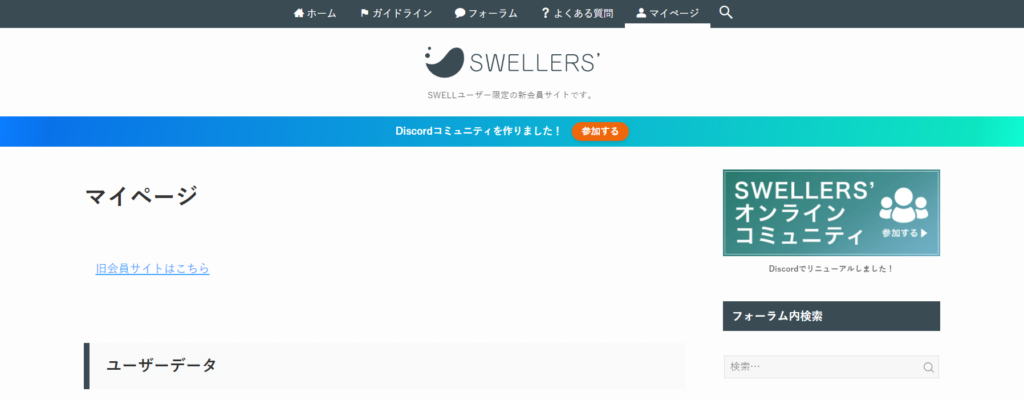
下にスクロールすると、ダウンロードリンクがあります。
本体最新版(親テーマ)と子テーマを両方ダウンロードします。
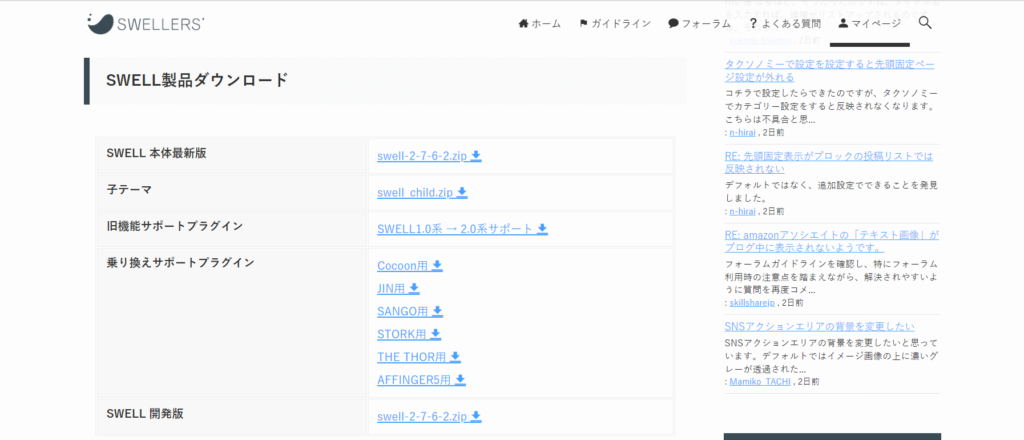
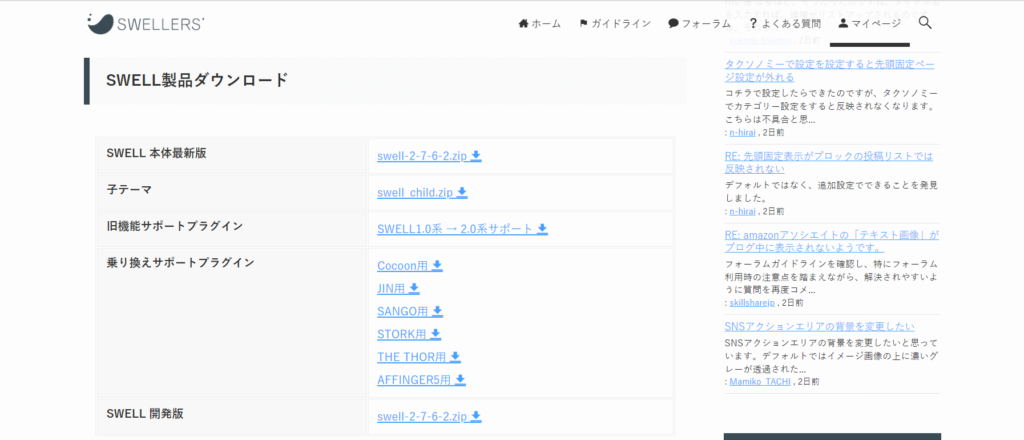
zipファイルのままWordPressにインストールできます!
解凍した状態だとインストールできません。
次は、ダウンロードしたSWELLテーマをWordPressにインストールしていきます!
WordPressにSWELLをインストールして有効化



それではWordPress管理画面からSWELLをインストールしていきます。
管理画面→「外観」→「テーマ」→「新規追加」をクリック
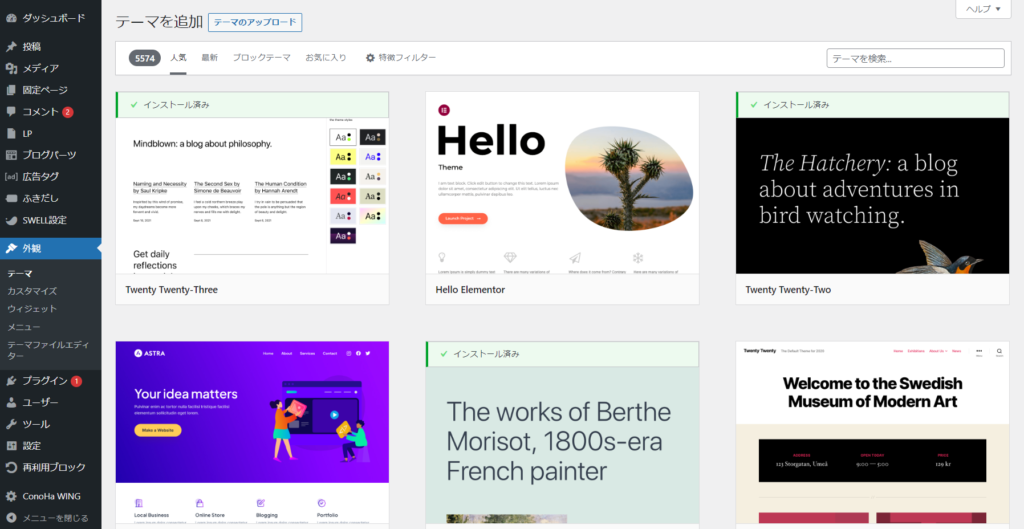
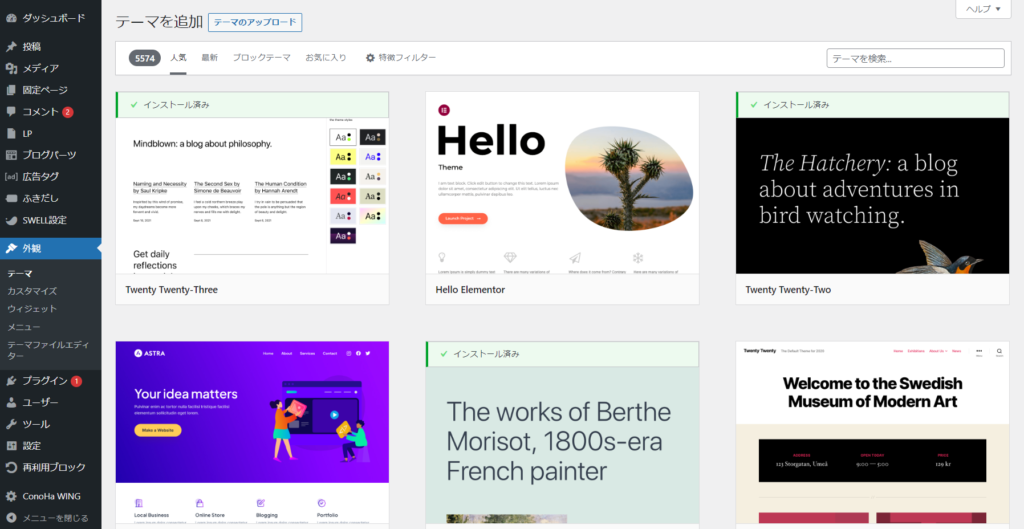
上部の「テーマのアップロード」 をクリックし、「ファイルを選択」から本体最新版(親テーマ)と子テーマの順番にインストール



ただし、親テーマをインストールした際に「有効化」はまだ選択しないでください。
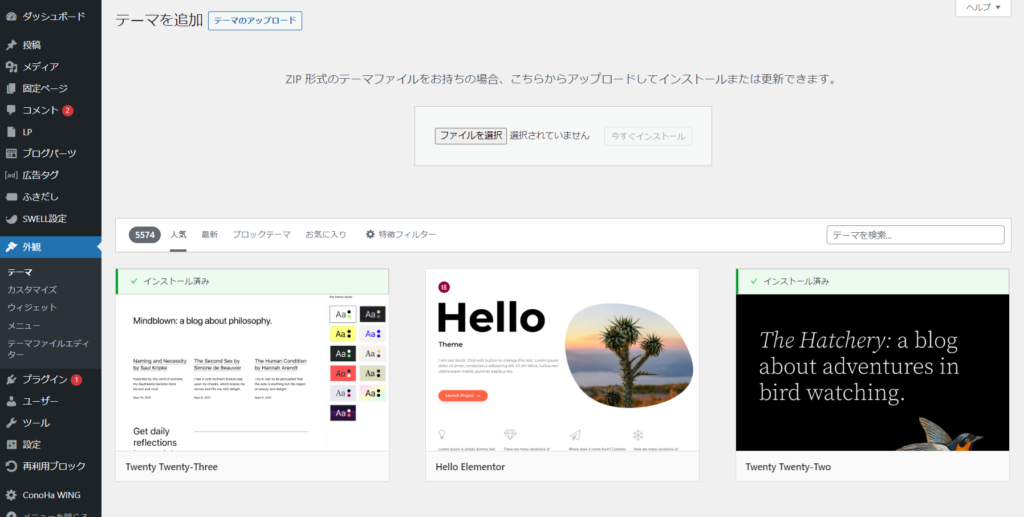
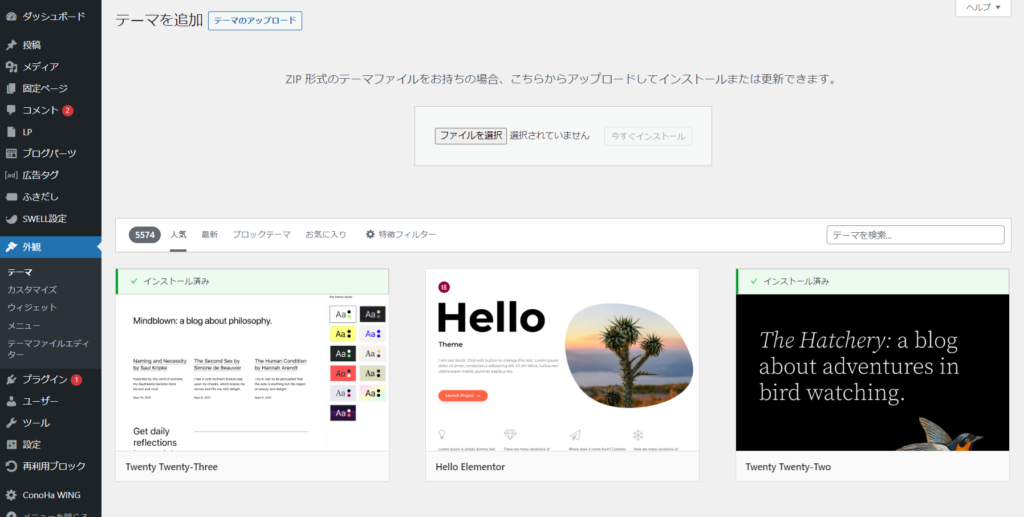
両方インストールできたら、最後に子テーマの「有効化」を選択します。
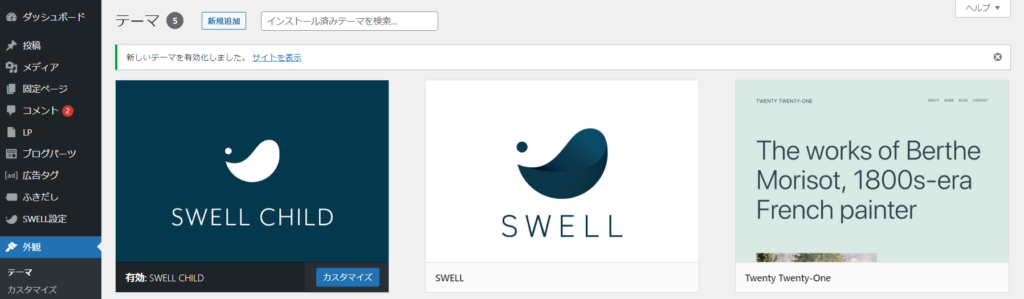
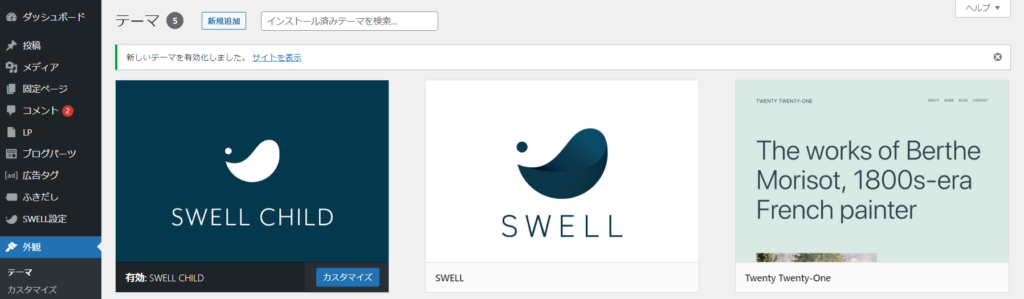
最後に管理画面→「外観」→「カスタマイズ」をクリックしたときに、現在のテーマが「SWELL CHILD」になっていたら完了です。
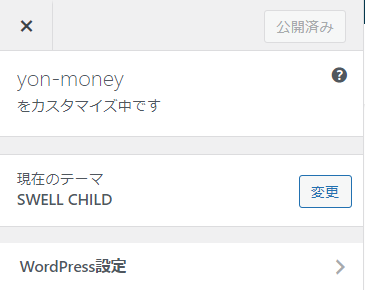
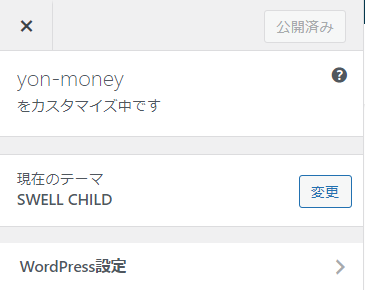
まとめ
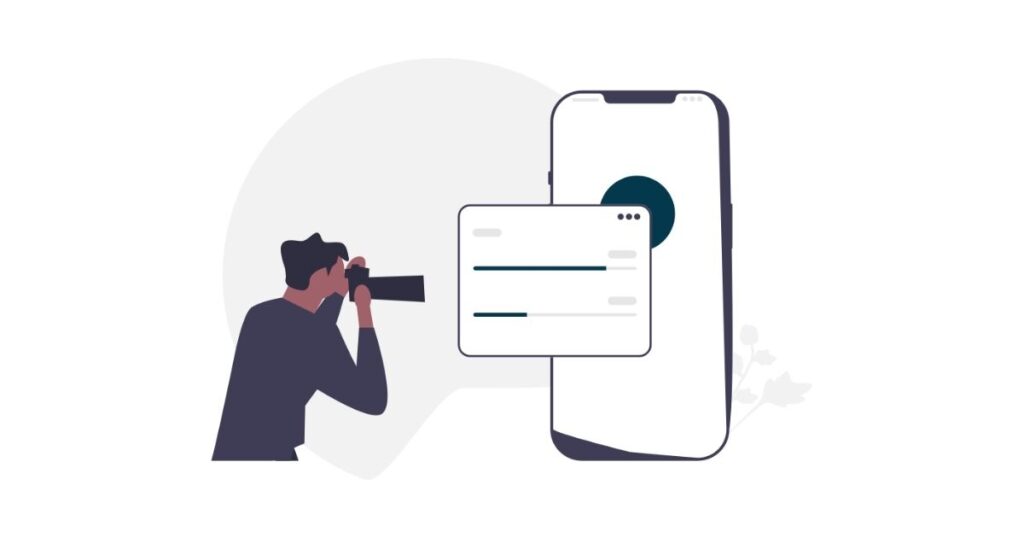
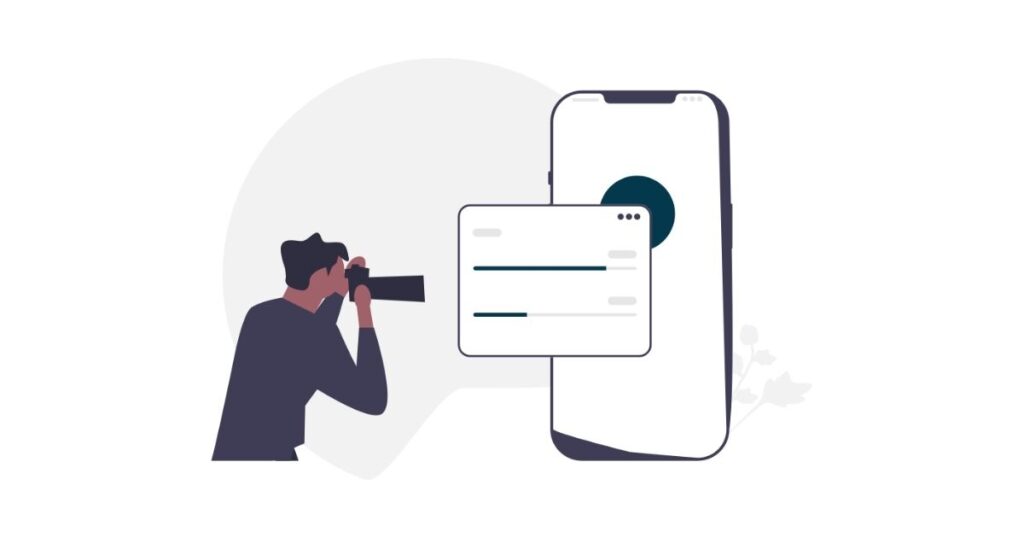
今回は有料テーマをおすすめする理由~初心者におすすめのテーマであるSWELLの導入方法まで解説しました!
- SWELLを購入する
- SWELL会員サイトに登録する
- SWELLテーマのダウンロード
- WordPressにSWELLをインストールして有効化
SWELLなら初心者の方でもプロが構築したようなサイトが簡単に作れます。



当サイトもほとんど編集を加えていませんが、読者の方から「サイトが見やすい」と好評です。
今回は以上となります。