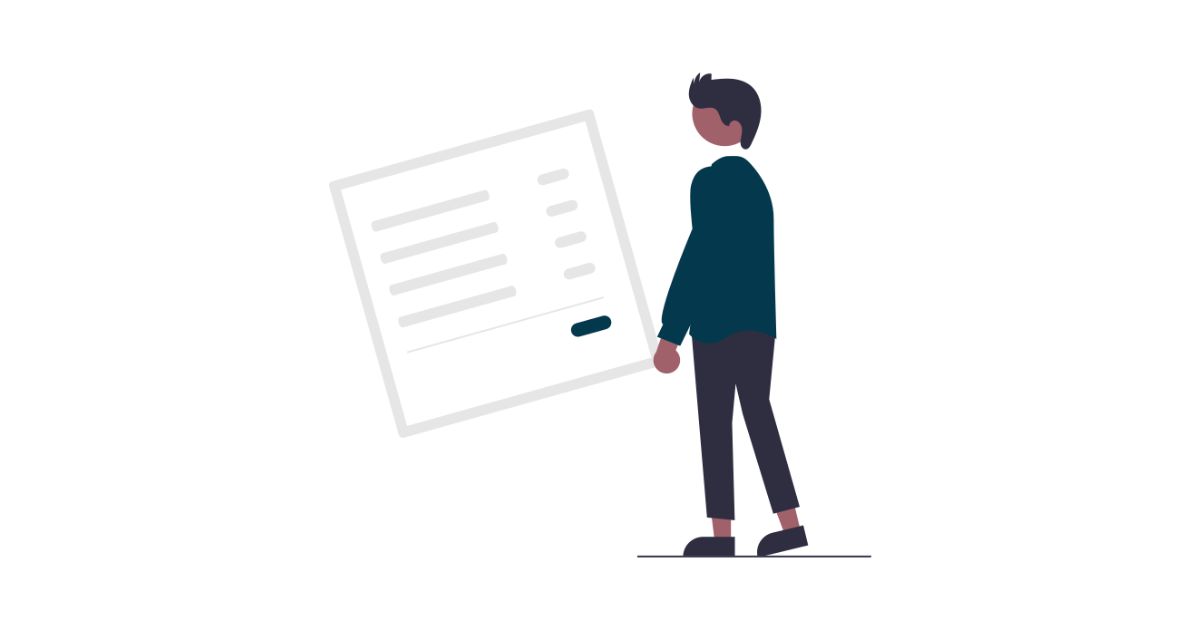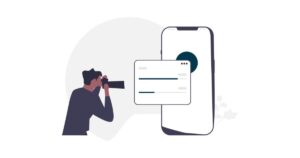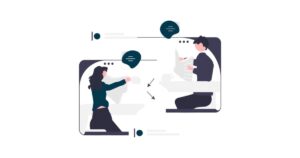ブログを始めてみたいけど大変そう。
WordPress?って難しそう。
今回はこんなお悩みにお答えします。



ぼくもゼロから当ブログを開設しました。
初心者の方が悩みやすい点をメインに説明していきますね!
2023年現在、WordPressでブログを作るのはとても簡単です。
初めての方でも、15分あればWordPressでブログを開設することができますよ。
本記事を読みながらブログの設定を行えば、驚くほど簡単にWordPressブログを作ることができるので、最後まで読んでいってください。
WordPressでブログを開設するイメージ
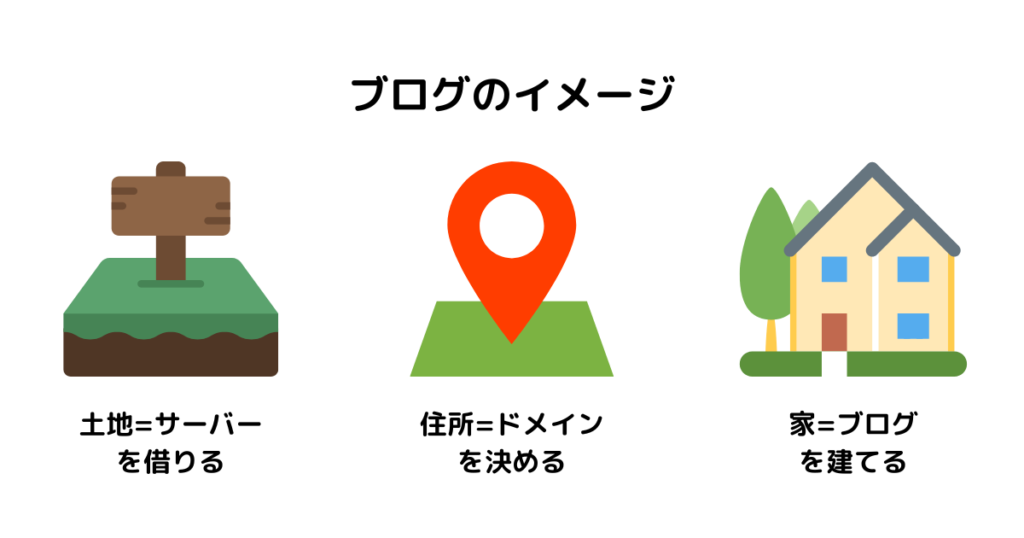
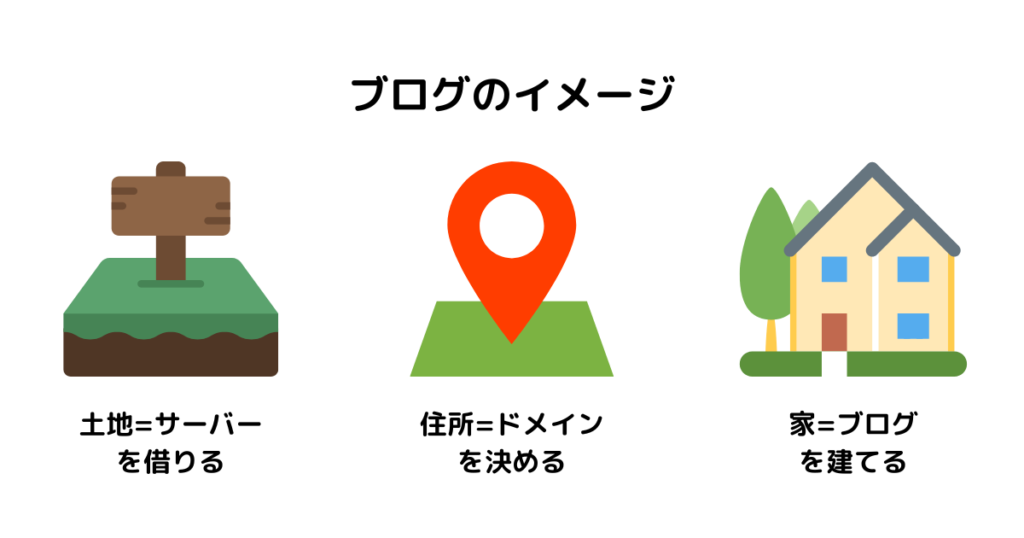



『ブログを作ること』は『家を建てること』によく例えられます。
以下がブログ完成までの道のりです!
- 『土地=サーバー』を借りて
- 『住所=ドメイン』を決めて、
- 『家=ブログ』を建てる
難しく考えすぎずイメージだけつかめればOKです!
WordPressブログの作り方
ブログ(家)を作るにあたって、最初にサーバー(土地)を決めましょう!
おすすめのサーバー
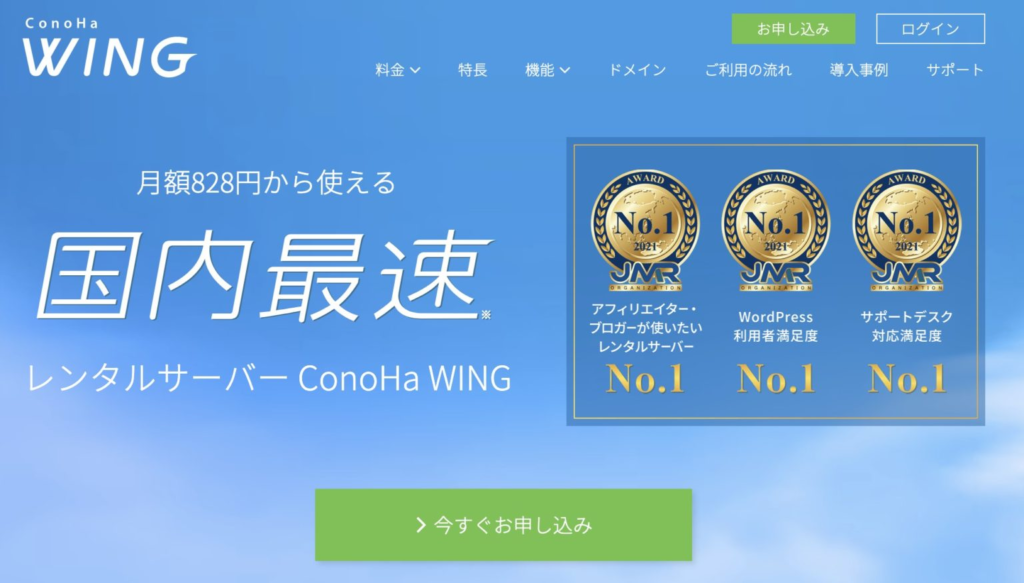
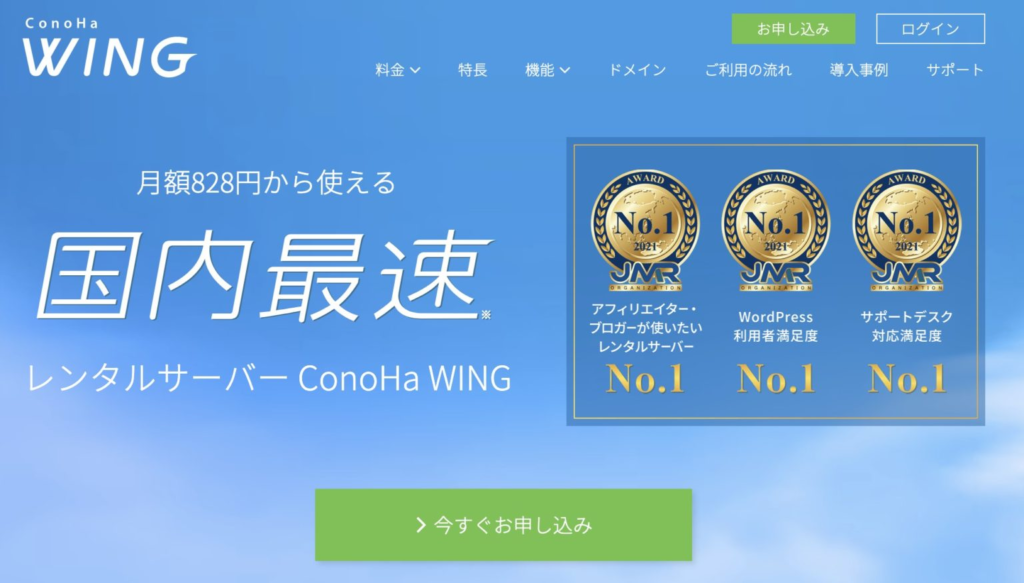
サーバーは様々な種類がありますが、初心者の方におすすめなのは『ConoHa WING ![]()
![]()



当ブログも『ConoHa WING』を利用しています。
ConoHa WINGをおすすめする理由は下記の通りです。
- 画面表示速度が国内最速
- 運営は大手企業「GMOインターネット(株)」
- 月額料金が安く、お財布に優しい
- 独自ドメイン代を1つ無料で取得できる
- 管理画面が初心者でも見やすい
- サポートが充実している
- 設定・操作が簡単
サーバーで最も重要なスピードが日本で一番速く、気になる料金も国内最安水準です!
WordPress開設に必要な時間と費用は以下のようになります。
- 時間:15分程度
- 費用:月1,500円程度
- 備考:契約は3ヶ月以上から
サーバーが決まれば具体的な手順に移っていきます。
ConoHa WINGの申し込み手順
まず、下記のボタンからConoHa WINGにアクセス!
ConoHa WING ![]()
![]()
公式サイトにアクセスしたら「>今すぐお申し込み」のボタンをクリックしてください。
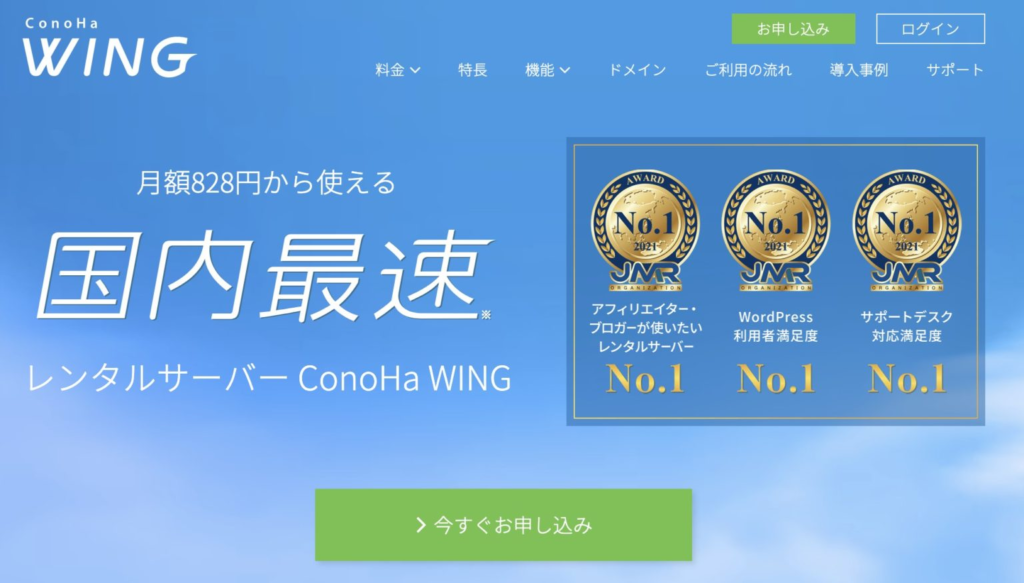
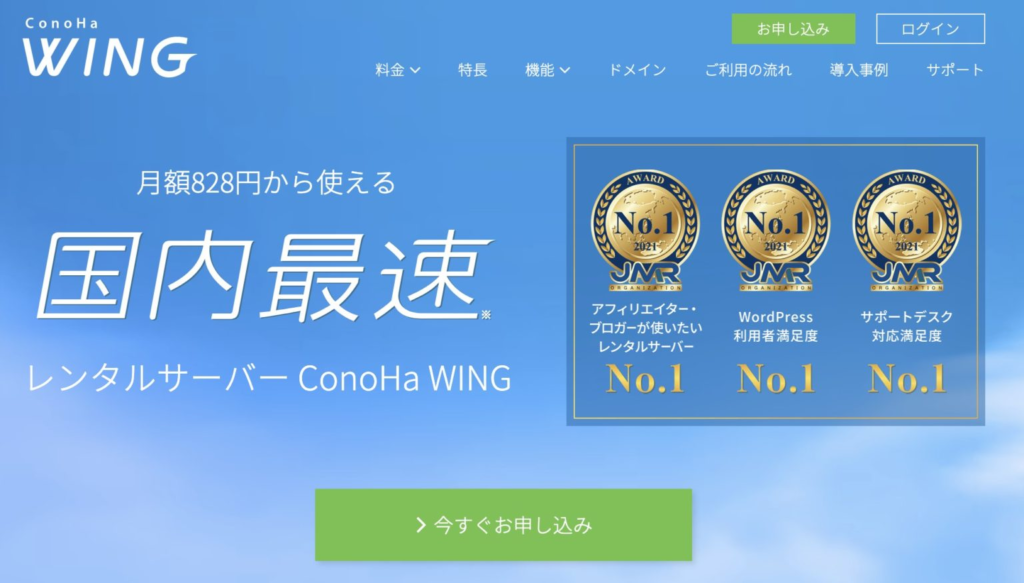
アクセスすると、下記のようなページが表示されます。
「初めてご利用の方」から必要な項目を入力します。
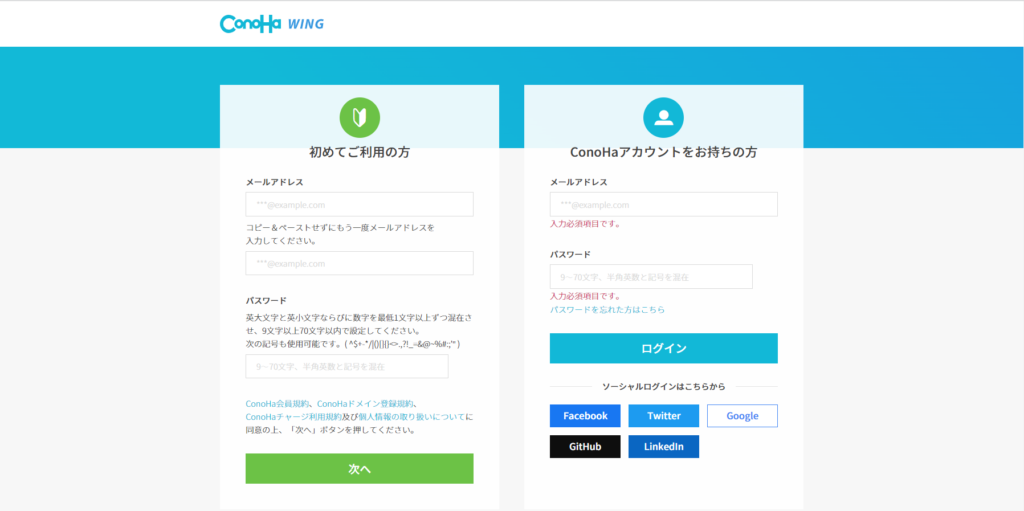
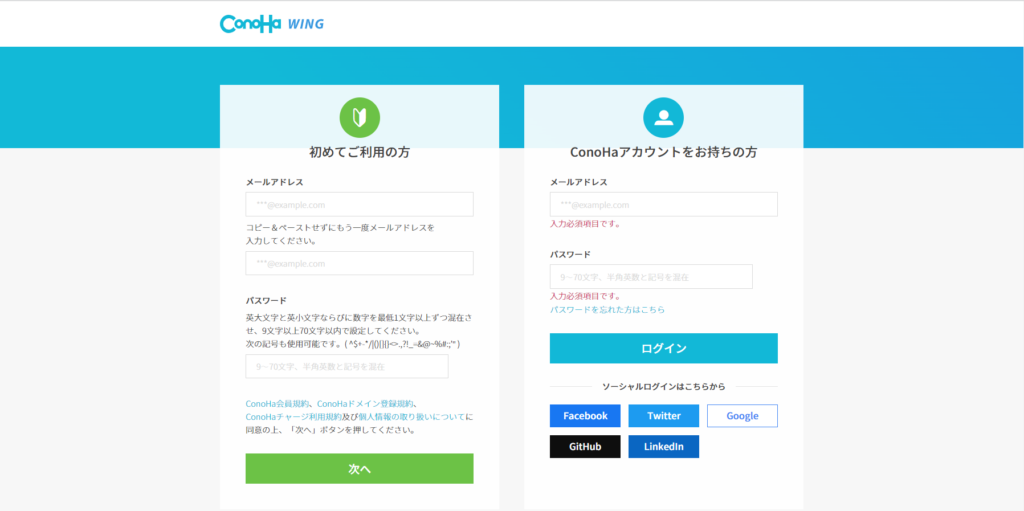
次へを押すと「プラン選択」の入力画面へと遷移します。
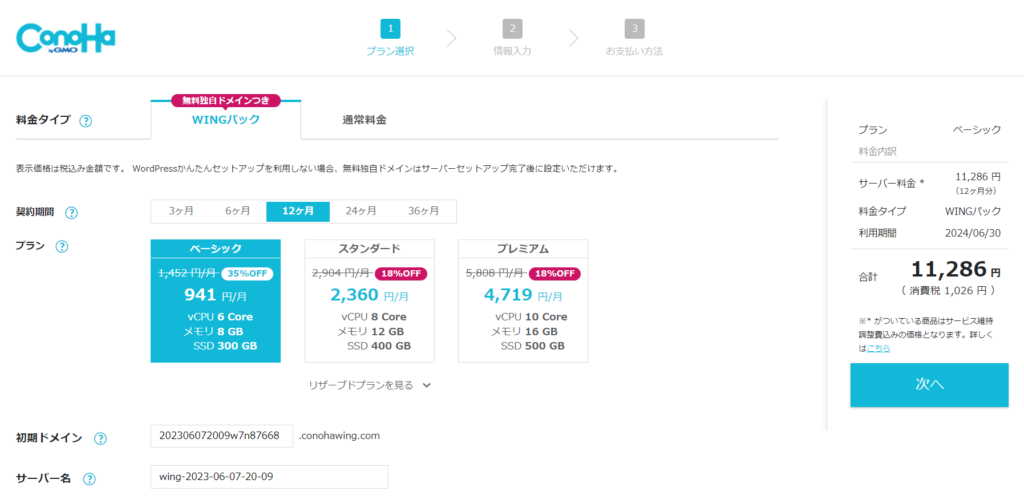
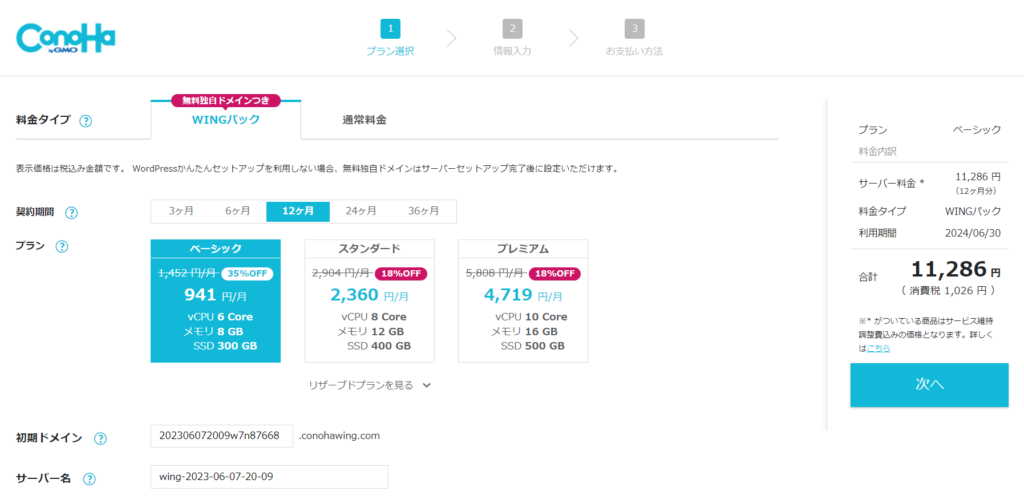
入力項目が5つありますので順番に埋めていきましょう。
- 料金タイプ
デフォルトで選択されているWINGパックで問題ありません。 - 契約期間
12ヶ月(月額931円)ごとに契約するのがオススメです。
ブログを継続したいという方は12ヶ月、とりあえず試してみたいという方は3ヶ月を選びましょう。 - プラン
「ベーシックプラン」を選べばOKです。 - 初期ドメイン
初期ドメインはブログの名前とはなんの関係もないので適当に入力しましょう。 - サーバー名
そのままで問題ありません。
その下のWordPressかんたんセットアップから設定できます。
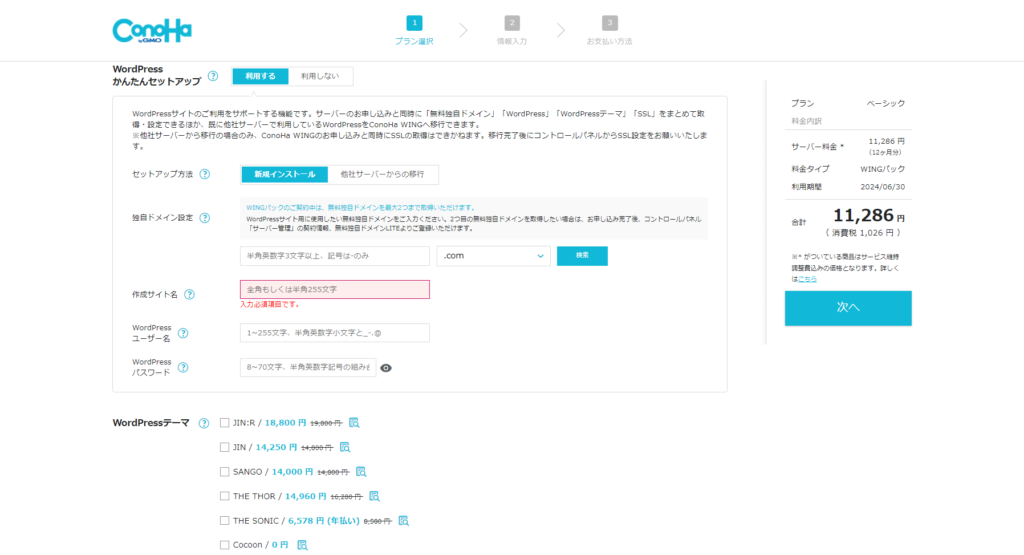
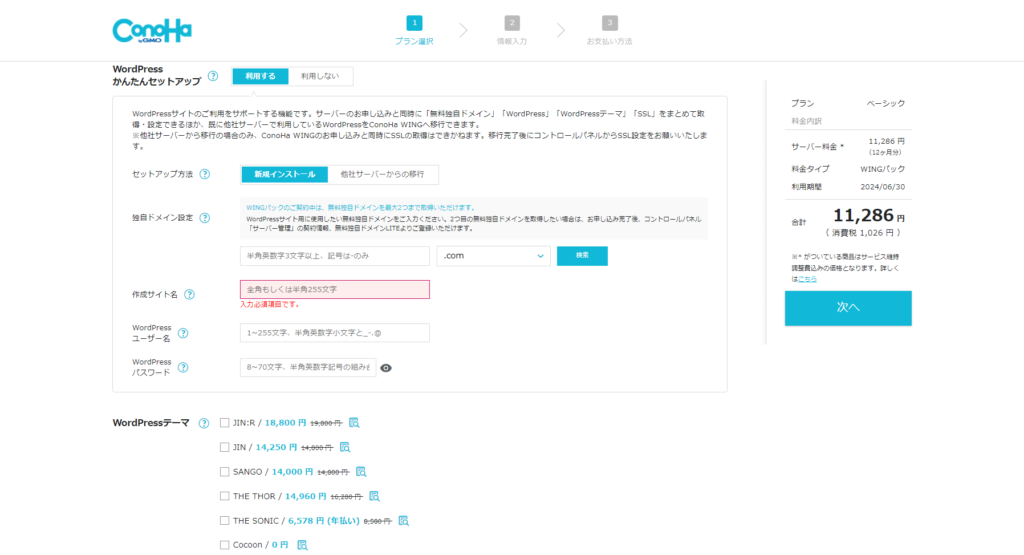
こちらも必要な項目を埋めます。
ConoHa WINGの「かんたんセットアップ」を使えば、必要事項を入力するだけでWordPressブログを作れるんです!
- かんたんセットアップ
「利用する」を選択してください。 - セットアップ方法
新規インストールを選択ください。 - 独自ドメイン設定
ドメインとはブログのURLになります。当ブログではyon-works.comです。 - サイト名
ブログのタイトルを入力してください。
当ブログではyon-moneyです。 - WordPressユーザー名
WordPressログイン用。 - WordPressパスワード
WordPressログイン用。 - WordPressテーマ
はじめは無料のCocoonで問題ありません。どうしても興味があるテーマがある場合は購入を検討ください。
ただ、あとからテーマを購入・追加できます。
WordPressのユーザー名とパスワードは WordPressログイン時に使うので、忘れないようにしてください。
入力が完了したら、「次へ」をクリック。
サーバー契約に必要な個人情報を入力します。
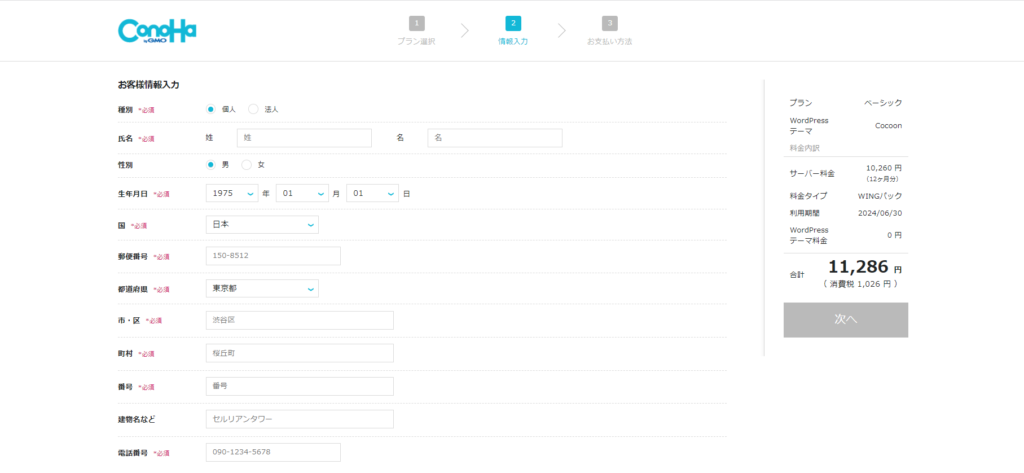
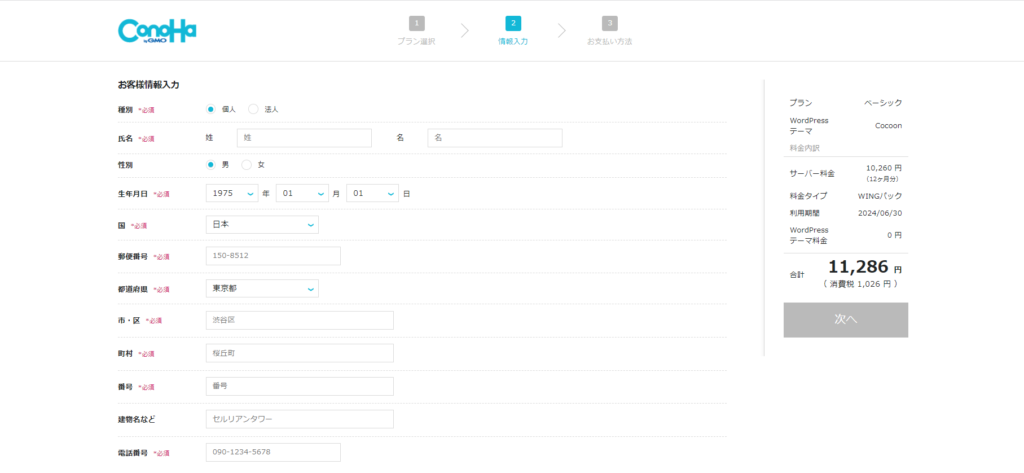
情報を全て入力したら「次へ」をクリックしましょう。
次に本人確認(SMS認証)が必要です。
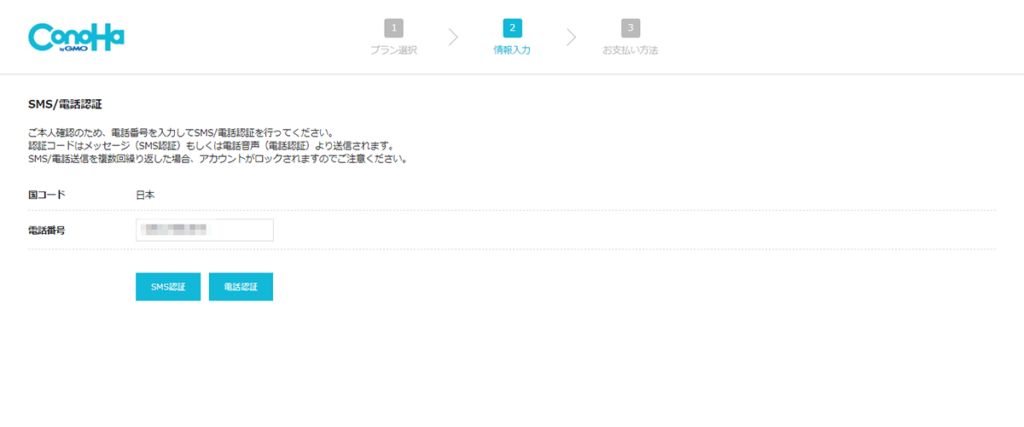
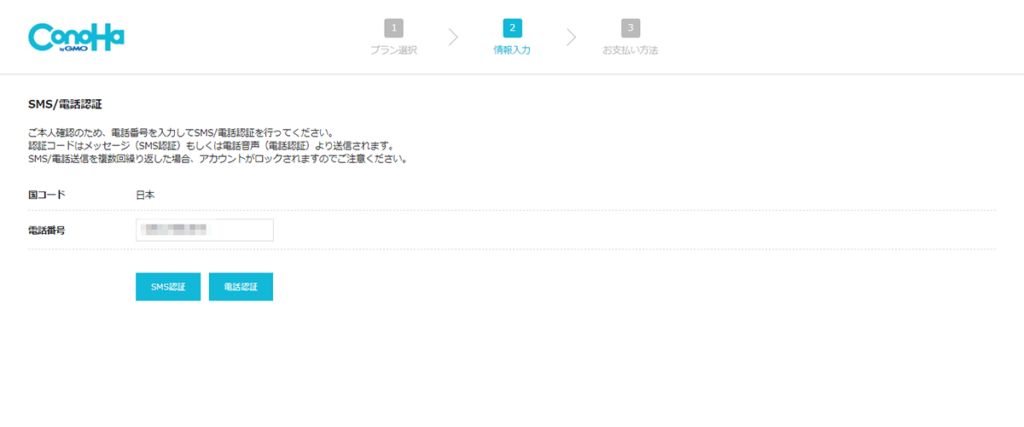
次にお支払い情報の入力です。
主要どころのカードはすべて使えます。
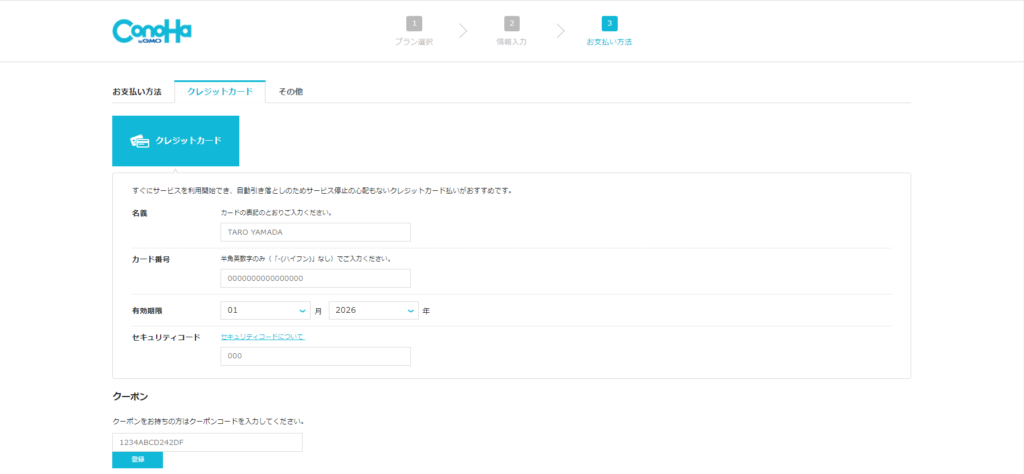
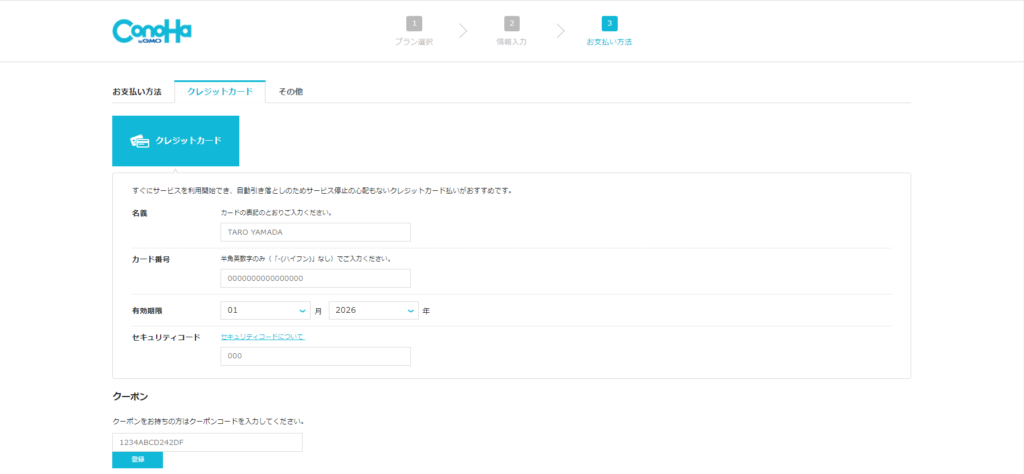
最後に入力内容を確認して、問題がなければ「お申込み」をクリックします。
ConoHa WINGはプラン選択時に「月額料金」で表示されていますが、この画面で決済される額は「月額料金×契約期間」であり、一括支払いとなります。
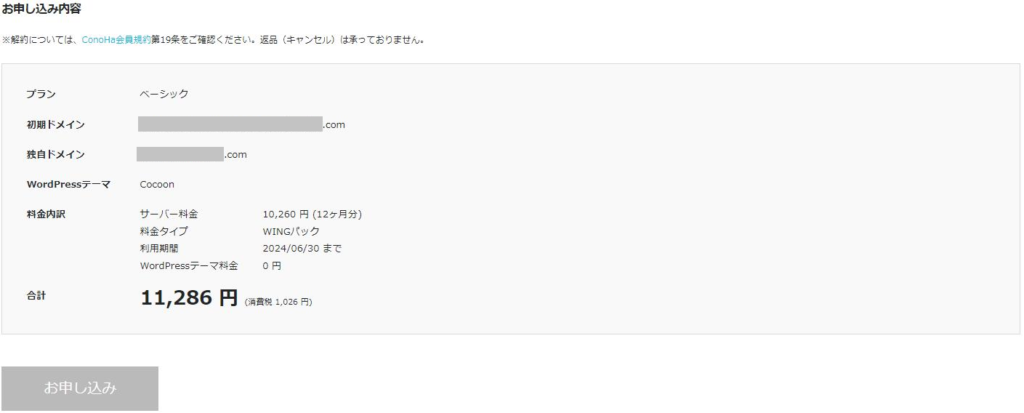
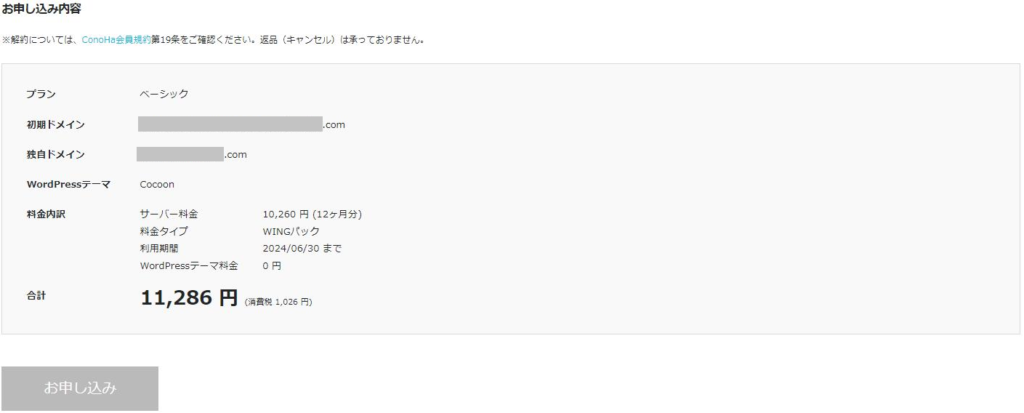
下記のような画面が表示されたら、WordPressのインストール完了です。
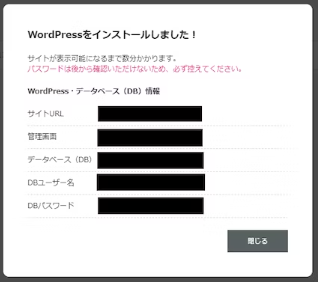
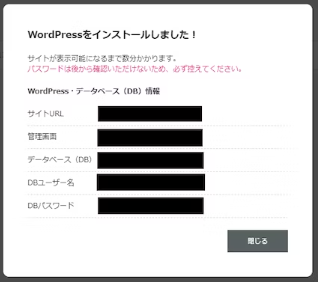
WordPressを日常的に使用する時に必要な情報となるので、忘れずに控えておきましょう。
最後に1つだけ重要な設定を行います。
SSL化の設定
SSL化とは、通信データを暗号化する仕組みです。設定することでサイトの安全性が向上します。
サイトURLが「http」から「https」に変更されます。
セキュリティ対策として必要な手順です。サクッと設定しておきましょう。



SSL有効化はサイト作成直後はできないときがあります。
その場合は30分ほど時間をおいてトライしてみてください!
まずは、ConoHa WINGにアクセスし、管理画面にログインしましょう。
右上の「ログイン」をクリック。
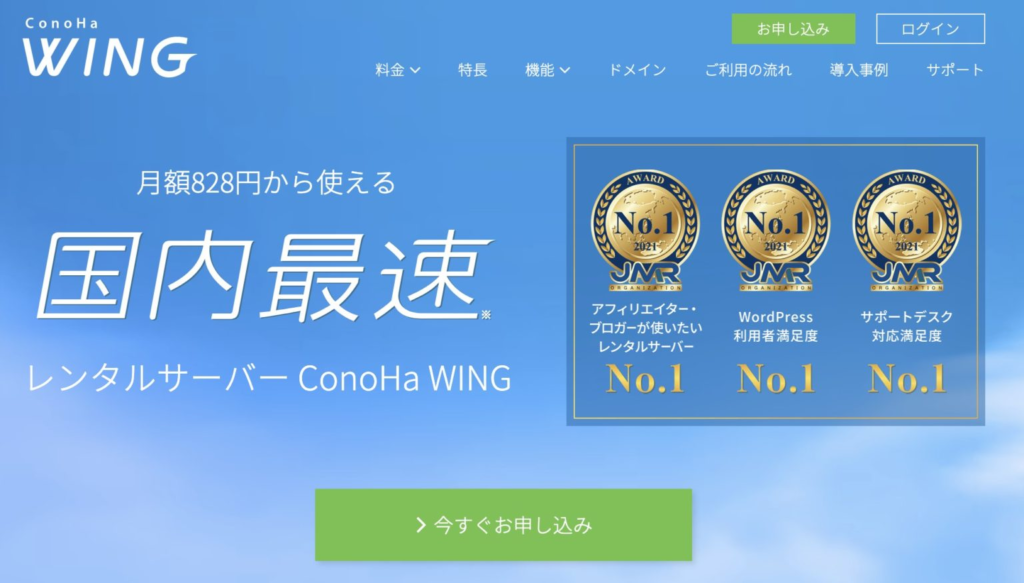
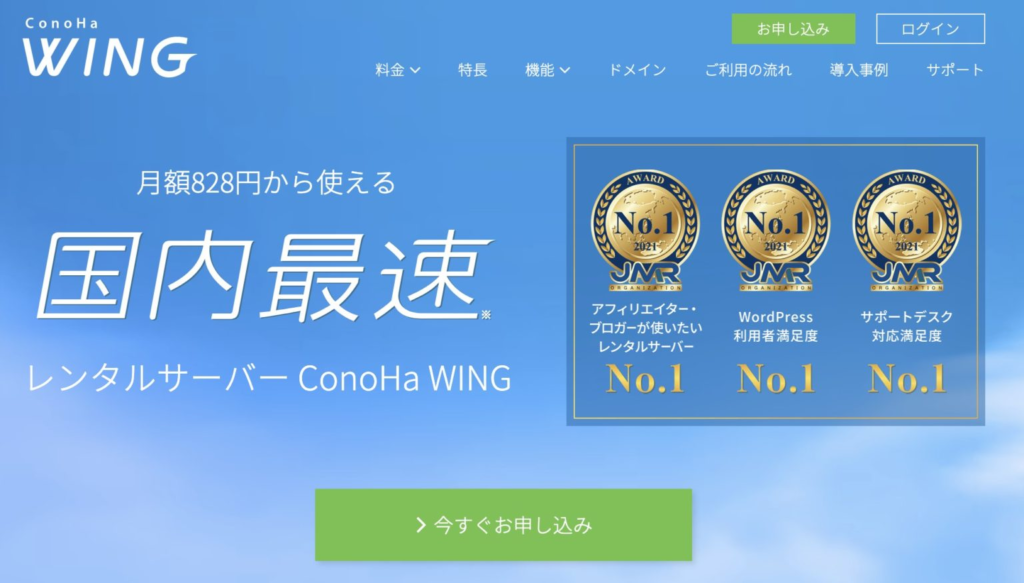
開いたページにて、登録したメールアドレスとパスワードを入力し、「ログイン」クリック。
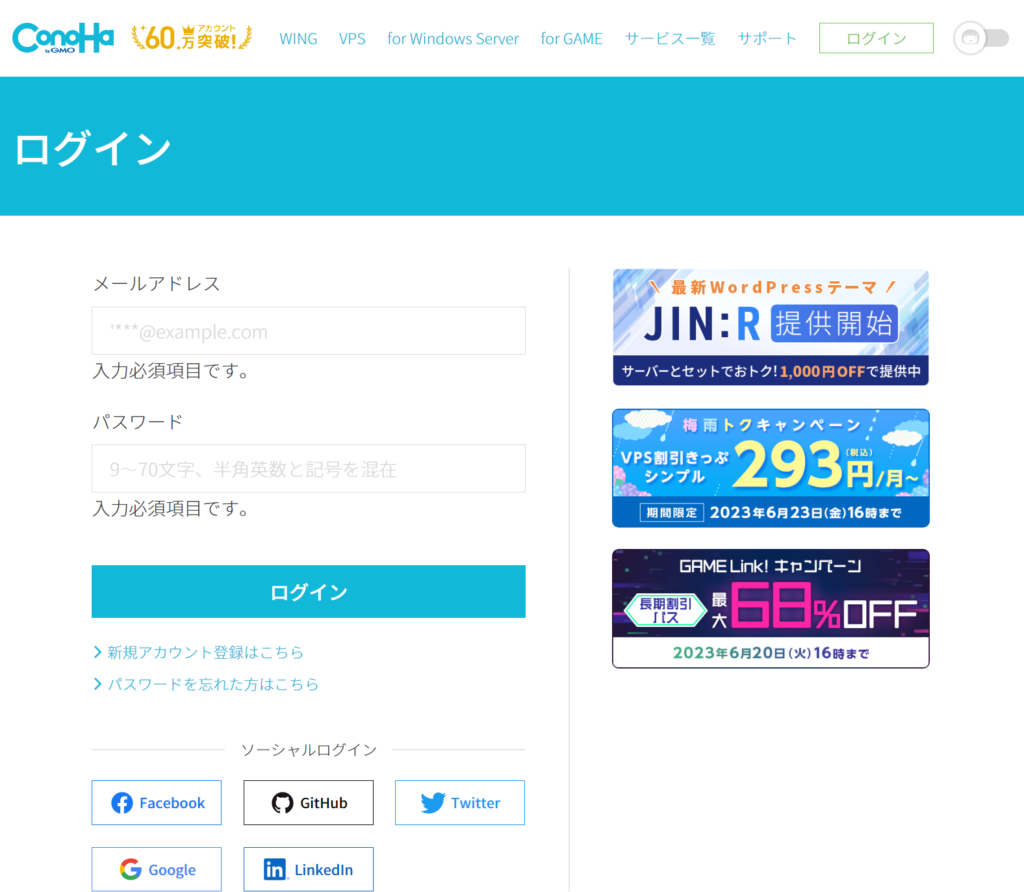
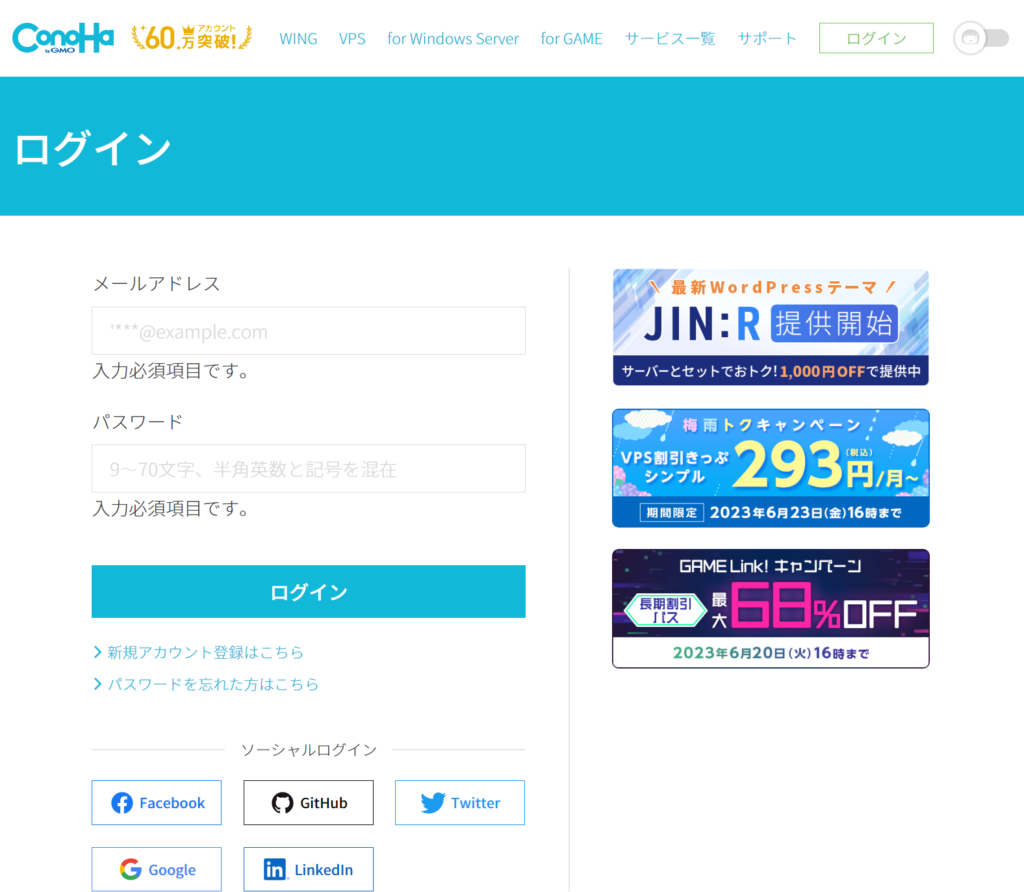
管理画面にログイン出来たら、サイト管理>サイト設定>SSL有効化をクリック。
上手くできた場合には左下に「成功しました。SSL有効化設定」と表示されます。
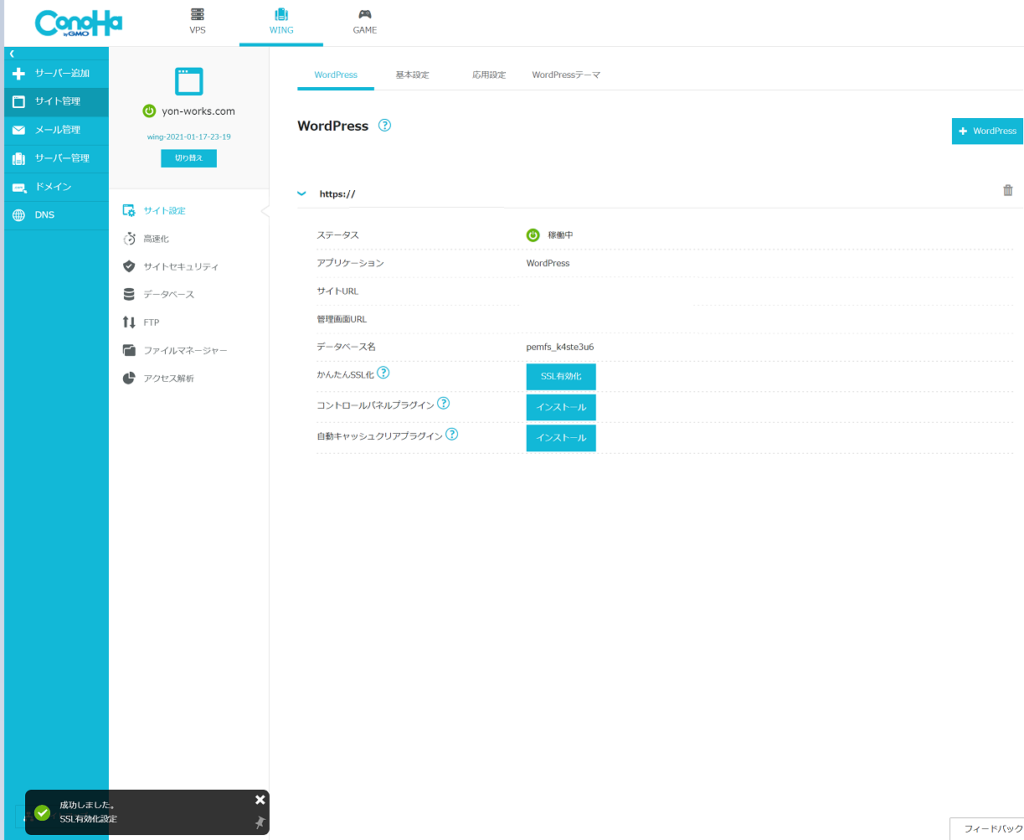
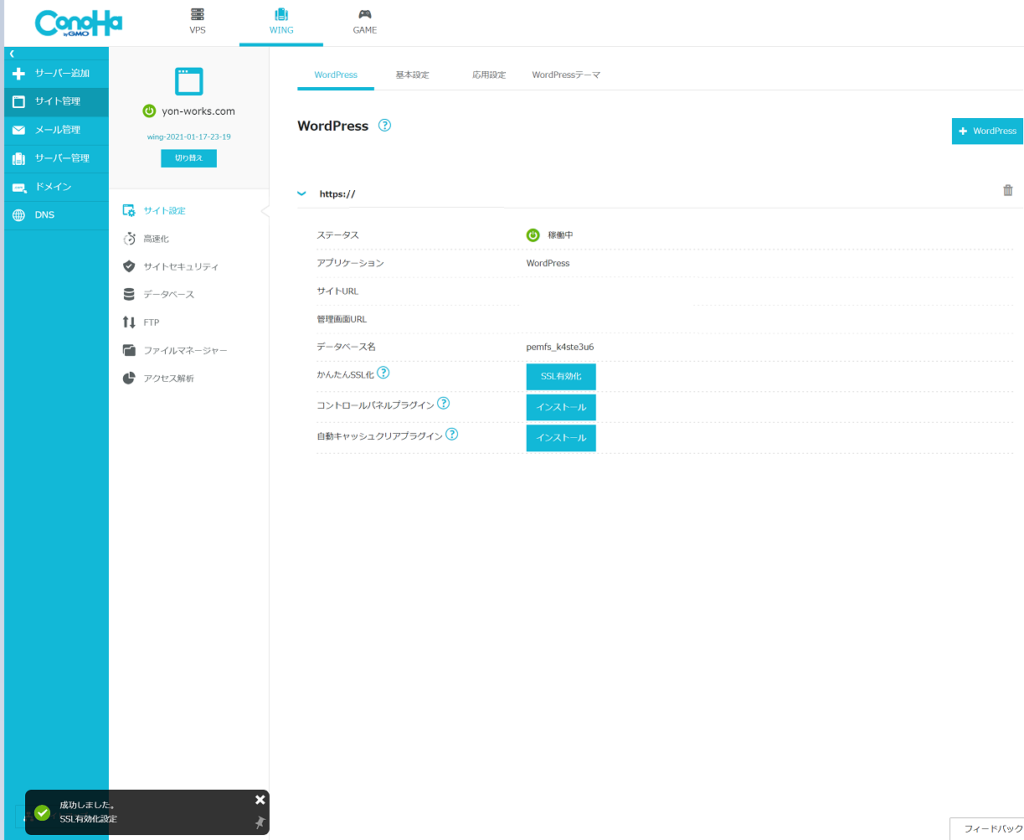
まとめ
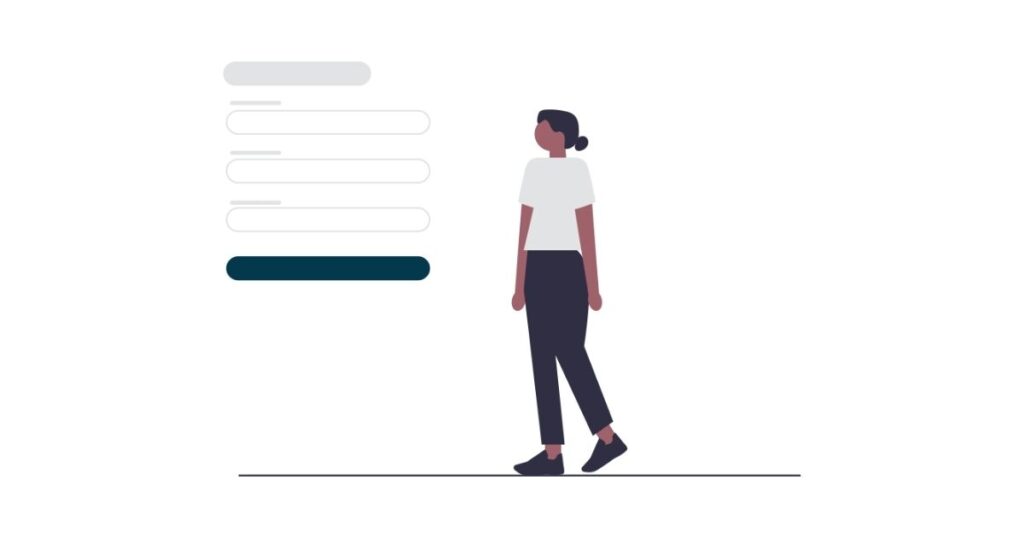
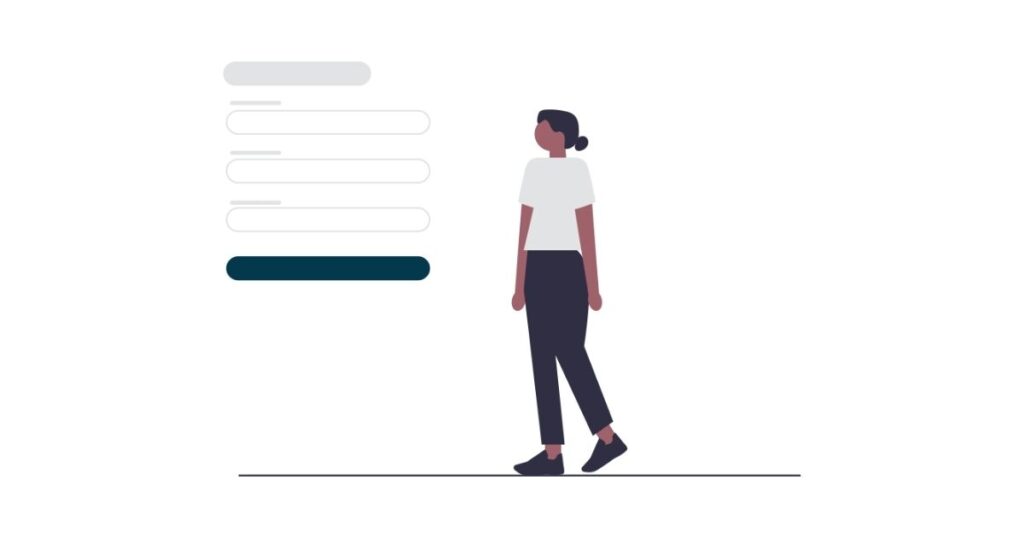
今回はWordpressの概要から開設する方法まで、解説しました!
想像より簡単にWordPressブログを作ることができたはず。
初期費用は月1000円ほどかかりますが、本気でお金を作りたいなら「WordPress一択」です。



当ブログで紹介しているお得なキャンペーンやセルフバックをやることで初期費用を生み出せます。詳しくは過去の記事をご確認ください。


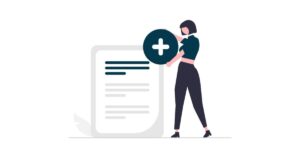
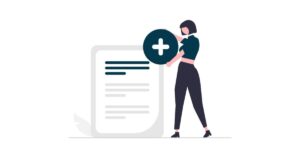
ブログを書くのは大変ですが、1記事1記事積み上がっていく感覚は楽しいですよ!
次回の記事ではWordPress開設後にやるべき手順を紹介します。
今回は以上となります。